192.168.0.1路由器设置界面打不开怎么办
很多人的路由器登陆地址默认都是192.168.0.1,需要对路由器进行设置就要登陆这个设置界面,但有时候碰到192.168.0.1路由器设置界面打不开的问题该怎么办?下面是小编整理的192.168.0.1路由器设置界面打不开的解决方法,供您参考。
192.168.0.1路由器设置界面打不开的解决方法一
电脑中ip地址配置不正确
要打开路由器的192.168.0.1页面,你的Windows 7电脑的ip地址必须是192.168.0.2-192.168.0.254范围之间的一个,如果ip地址不是在这个范围内,是打不开192.168.0.1页面的。可以通过自动获取ip地址的方式,从路由器上面获得一个192.168.0.2-192.168.0.254范围的ip地址;当然也可以手动设置一个该范围的ip地址。建议大家使用自动获取ip地址的方式来设置,这种方式比较简单;如果使用手动设置ip地址,在设置好路由器后,还需要在一次设置DNS服务器的地址,比较麻烦。
首先我们点击电脑开始,选择控制面板。
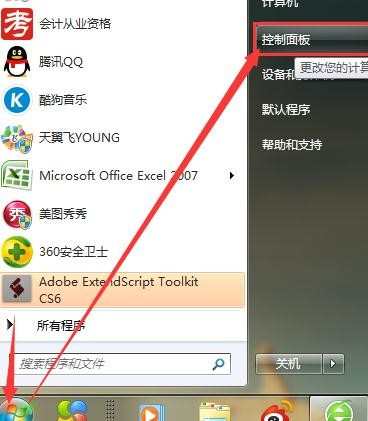
点击网络和Internet,再点击网络和共享中心。
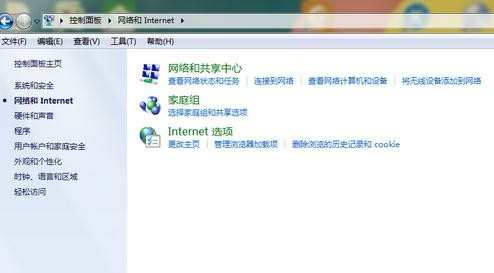
点击更改适配器设置。
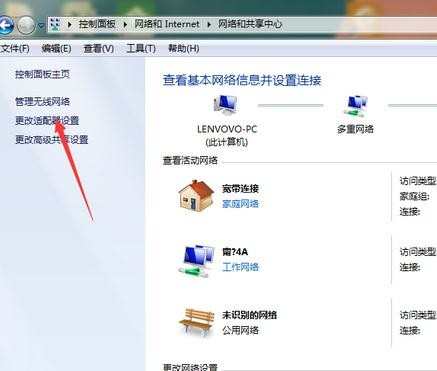
然后右键点击本地接,选择属性。
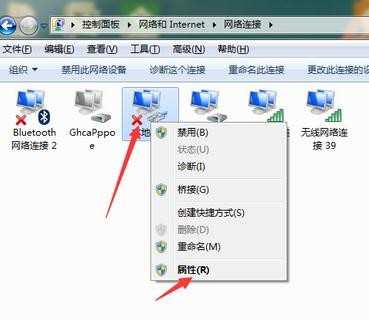
这里我们选择“Internet协议版本4(TCP/IPv4)”后再点击“属性”。

选择好“自动获得ip地址”和“自动获得DNS服务器地址”后就点击“确定”。
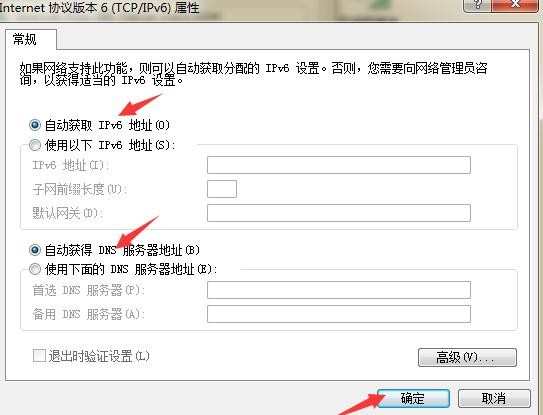
我们也可以查看手册找到路由器默认管理地址,例如,路由器默认IP地址是192.168.123.1,掩码是255.255.255.0,请将计算机接到路由器的局域网端口,可以使用两种方法为计算机设置IP地址。
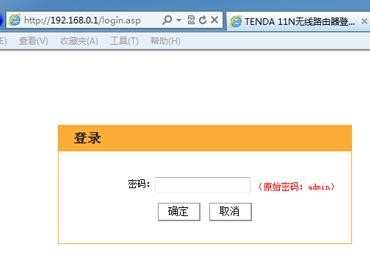
路由器质量问题
路由器的质量问题也会引起192.168.0.1管理页面打不开的现象,不管是新路由器还是使用了一段时间的路由器,都有可能出现这样的问题。如果你在确保电脑和路由器连接正确,而且电脑中的ip地址也设置正确,但仍然打不开192.168.0.1页面,那么多半就是路由器出现了问题,只能够更换新的路由器了。
如果路由器没有质量问题就可能是安装问题。在进行路由器安装的时候,由于用户的粗心大意,把电脑用网线连接到了路由器上的WAN接口,所以导致了在浏览器中输入192.168.0.1时打不开的现象。
正确安装方法是电话线上网,需要准备2根较短的网线,一根网线用来连接路由器的WAN接口与ADSL Modem(猫);另一根网线用来连接路由器上的任意一个LAN(1/2/3/4)接口与用来设置的计算机。

光钎上网,请准备2根网线,一根网线用来连接光猫与路由器的WAN接口;另一根网线用来连接路由器上的任意一个LAN(1/2/3/4)接口与计算机。


192.168.0.1路由器设置界面打不开的解决方法二
按WIN+R组合键,点开运行窗口。
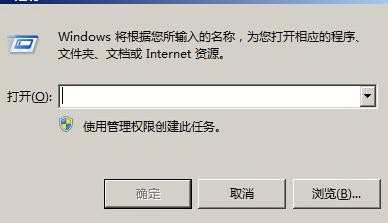
在运行窗口输入cmd,然后回车。
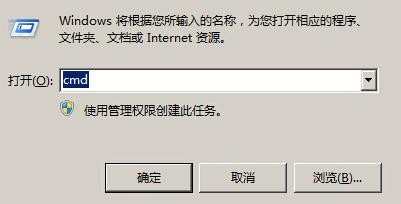
输入ping 192.168.1.1,然后敲回车键。
如果出现如下界面表示查询超时(有时候也会显示英文Request time out,不同电脑显示不同),如果丢失比发送少有可能是接通的,但如果等于发送,就证明全部丢失,平时没有ping通(下面的已发送有时候显示的是英文sent,丢失显示的是英文sent)。
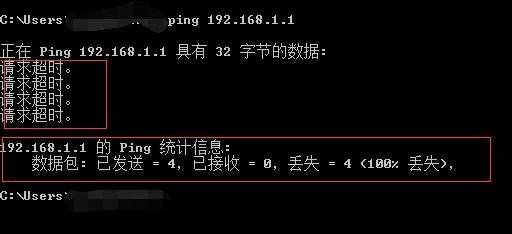
如果出现下列界面:有来自192.168.1.1的回复,丢失的又为0,则ping 通了!

没有ping通的解决方法如下:
在桌面左下角,点击开始菜单,选择【控制面板】。
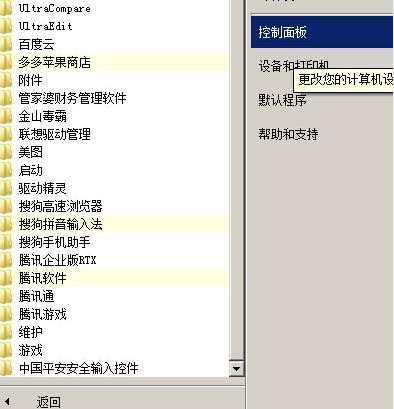
点击【网络和共享中心】。
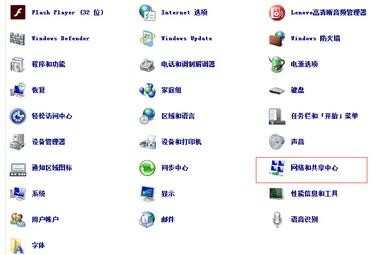
点击下图所示的【本地连接】。
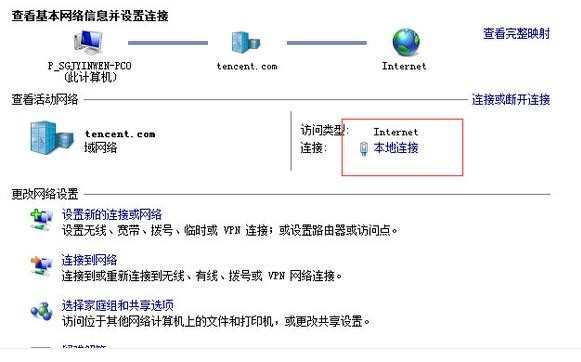
在点击【属性】。
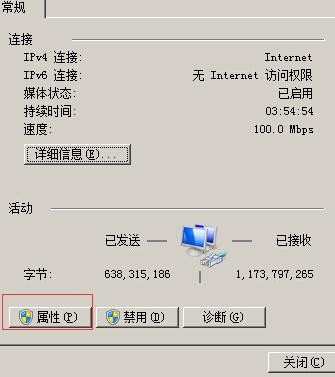
单击INTERNET 协议版本4(TCP/IP4)后,然后单击属性。
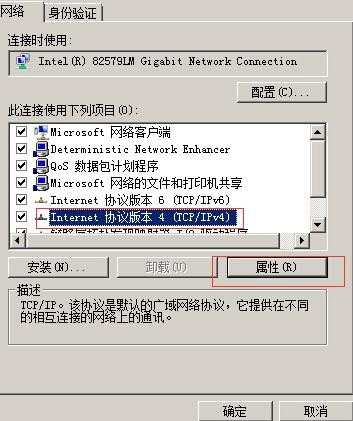
勾选使用下面的IP地址,然后如下操作:
①IP地址输入192.168.1.X(X是2-8)
②然后在子网掩码上点一下,WINXP就会自动填上(255.255.255.0),WIN7需要输入255.255.255.0;
③默认网关上填上:192.168.1.1。
