wps表格制作教程
说起WPS相信不少朋友应该不会陌生,相比于microsoft office,WPS确实有其过人之处,如何使用wps制作表格呢?下面小编给大家介绍关于wps表格制作教程的相关资料,希望对您有所帮助。
wps表格制作教程如下
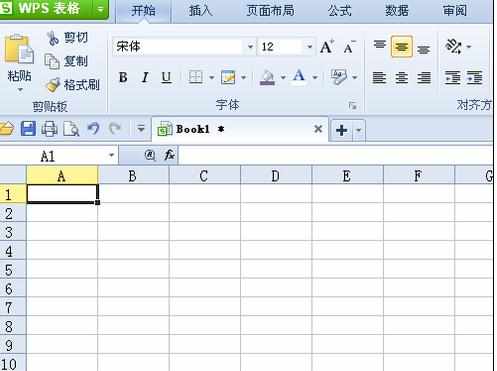
我们打开WPS表格工具,跟excel不同,它的选项卡是全部展开的,我们可以直接看到选项卡下面的各种工具,方便我们就行操作。首先我们来看看“开始”选项卡,这里面有剪贴板,字体,对齐方法,数字以及编辑五个选项,每个选项下面还有很多小项。
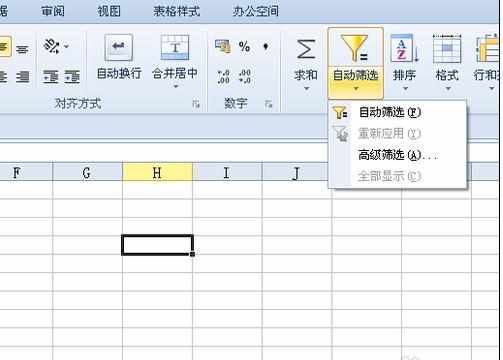
“开始”选项卡下面的所有工具都是我们经常使用的操作选项,例如字体颜色,字体大小,文字对齐,排版查找等等,我们只要能够熟练使用“开始”选项卡中的操作选项,我们日常操作WPS表格就没有任何的问题。
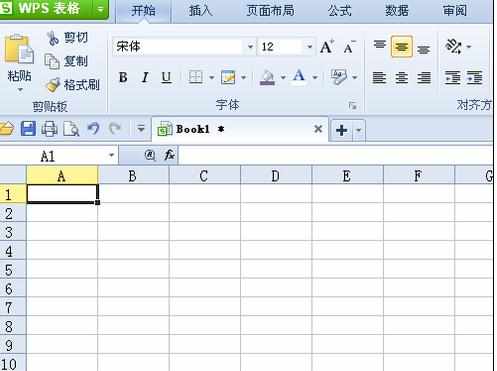
“开始”选项卡就介绍这么多了,下面我们看看“插入”选项卡。我们使用插入选项,一般都以插入“图表”居多,我们只需要点击图表然后选择我们需要插入的类型即可完成图表的插入操作,相比于excel,图表的类型还是多了一点,但是也没有多很多。
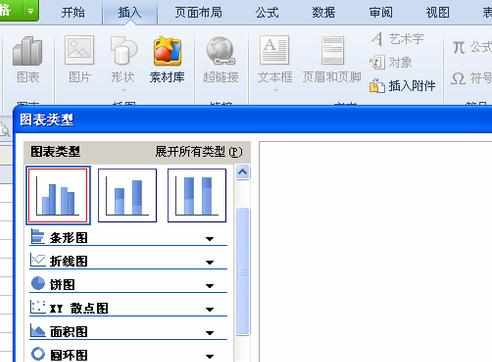
最使小编注意的就是素材库选项,它是excel所不具备的,我们点击素材库,这里会出现很多在线的素材供我们选择,我们只需要点击我们需要的素材进行插入即可,当然我们还可以把这些素材保存在我的素材中,方便我们日后使用。
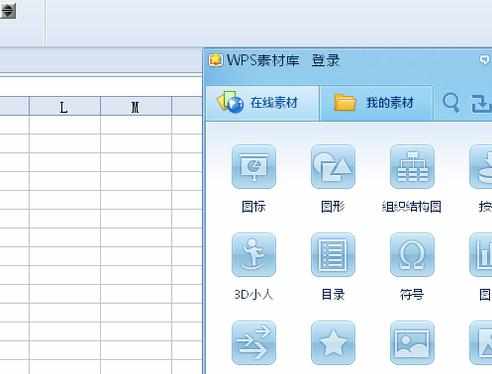
接着我们来看“公式”选项,相比于excel,这里的公式更多更全,而且把各种公式的种类已经分配好了,我们需要哪些公式,只需要点击对应的选项,然后在里面进行搜索即可,极大的节约了我们的时间。
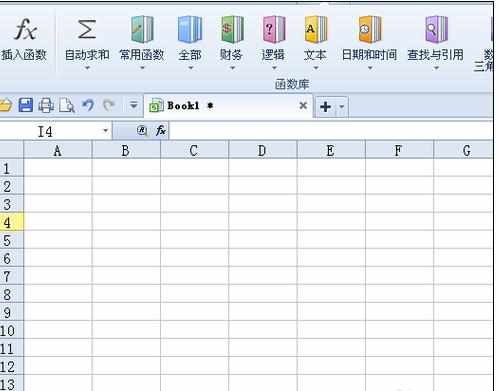
然后我们来看看“办公空间”,这里有一个功能小编想要重点的介绍,那就是自动备份功能,做报表最郁闷的事情莫过于报表没保存却关闭了,有了自动备份功能,就不需要担心了,它会在表格关闭时自动备份。
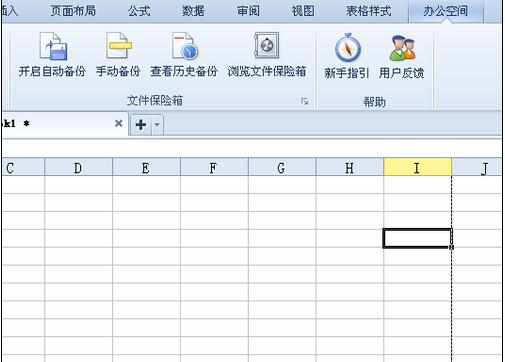
当然还有其他的很多选项没有介绍到,小编认为这不是我们经常使用的,所以就没有进行介绍,其实每个选项都有其存在的意义,只不过我们有的需要有的不需要罢了,如果有兴趣的朋友可以自己研究下,毕竟WPS还是有很多研究价值的。
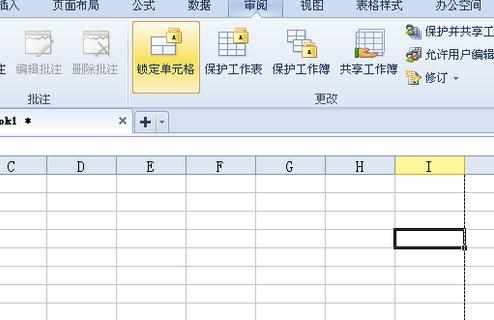
注意事项
只有多加使用和练习才能熟练的掌握WPS表格。
使用WPS表格的时候别忘记了开启“自动备份”,这样在你表格意外关闭的时候还能有保存。
以上就是wps表格使用教程的全部内容,希望对有需要的朋友有所帮助。
w