excel中图片裁剪的教程
2016-12-02
相关话题
Excel中的图片具体该如何进行裁剪呢?下面是小编带来的关于excel中图片裁剪的教程,希望阅读过后对你有所启发!
excel中图片裁剪的教程:
图片裁剪步骤1:在工作表中选择要裁剪的图片。
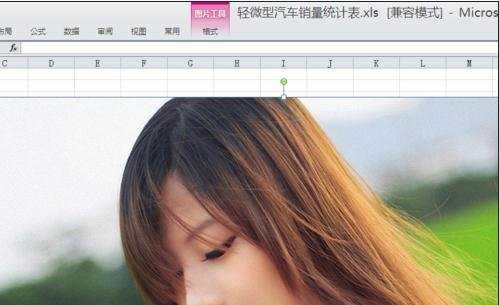
图片裁剪步骤2:在功能区域“图片工具”下“格式”选项卡上的“大小”组中,单击“裁剪”。
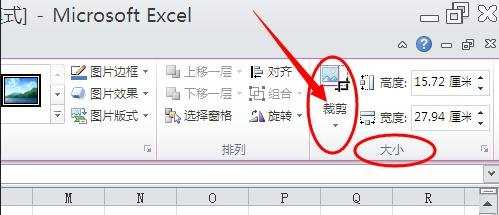
图片裁剪步骤3:如果是要裁剪某一侧,将该侧的中心裁剪控点向里拖动即可。
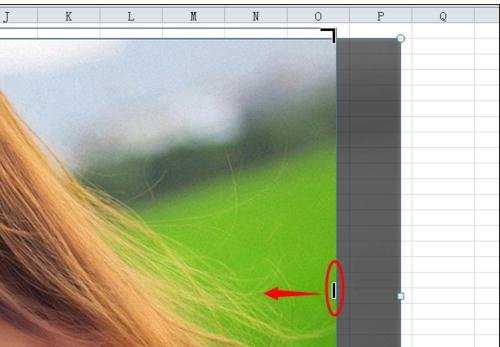
图片裁剪步骤4:如果是要同时均匀地裁剪两侧,按住 Ctrl 的同时将任一侧的中心裁剪控点向里拖动。
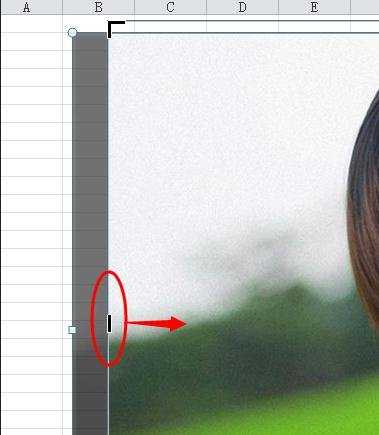
图片裁剪步骤5:如果是要同时均匀地裁剪全部四侧,按住 Ctrl 的同时将一个角部裁剪控点向里拖动。
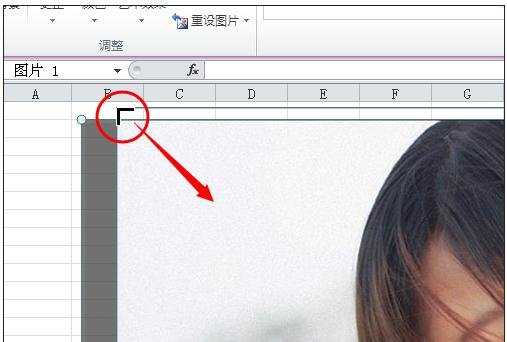
图片裁剪步骤6:如果是要放置裁剪,请移动裁剪区域或图片。完成后按Esc键退出。
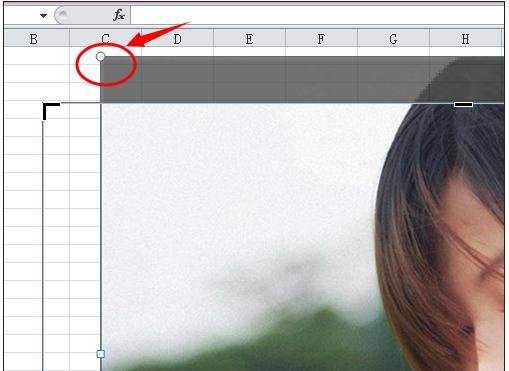
图片裁剪步骤7:裁剪完成以上步骤后,我们还可以根据需要继续裁剪。
图片裁剪步骤8:裁剪为特定形状,首先选择要裁剪为特定形状的图片。在“图片工具”下“格式”选项卡上的“大小”组中,单击“裁剪”下的箭头。 单击“裁剪为形状”,然后单击要裁剪成的形状。
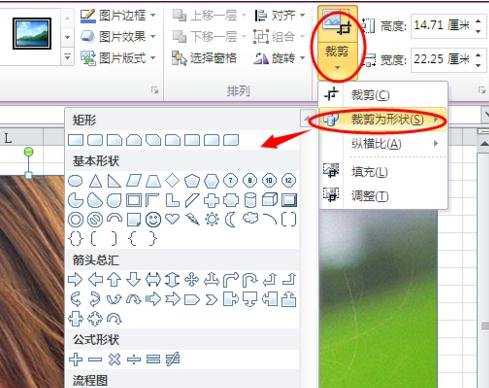
图片裁剪步骤9:裁剪为通用纵横比的图片。在“图片工具”下“格式”选项卡上的“大小”组中,单击“裁剪”下的箭头。点击“纵横比”,然后单击所需的比例。

图片裁剪步骤10:通过裁剪来适应或填充形状的图片。在“图片工具”下“格式”选项卡上的“大小”组中,单击“裁剪”下的箭头。单击“填充”。
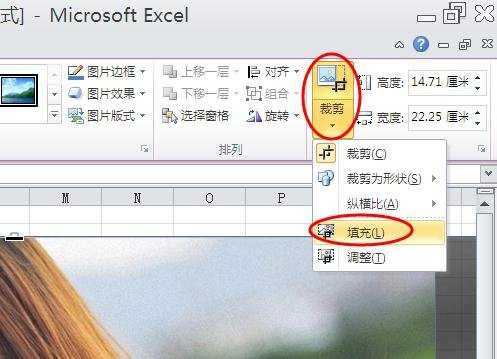
看了excel中图片裁剪的教程还看了:
1.excel2010图片裁剪的方法
2.excel2010怎么剪裁图片
3.excel2007 图片裁剪的方法
4.excel中图片裁剪的方法
5.excel怎么剪裁图片
6.excel2003截图的教程
7.怎么使用excel2007的裁剪工具