快速处理照片的五招小技巧
导语:在我们对摄影有一定了解以后,经常会因为拍摄照片的数量巨大,而忽略了后期调整的重要性,在照片数量巨大的情况下,我们更加需要一些简便的操作小技巧,来提高我们的后期效率,本文,我们将给大家分享一些后期制作的小技巧,让大家既能提高后期的效率,同时也能够保证照片的质量。
快速处理照片的五招小技巧

1、快速纠正,建筑0变型
在我们日常出去拍摄建筑物的时候,常常会因为空间的限制,无法使用长焦、移轴镜头拍摄,或是时间上的不允许等等客观因素下,由于镜头的空间透视,导致无法实现0变形的照片,因此,我们就需要在后期当中进行调整。

原图
在PS当中关于镜头校正的功能有非常多,滤镜、ACR等等方法都有,但调整起来相对较为复杂,需要一点一点的精细调整,然而这样还是非常麻烦,在Photoshop CC当中,推出了一个全新的功能:透视裁剪工具
操作方法:点击裁剪工具的右键,跳出更多工具,第二项“透视裁剪工具”,在画面中画出4个店,形成一个平面,首先在左右下角选择画面的基线,上面亮点的位置根据建筑的两边的倾斜角度进行调整,边线与建筑物平行。
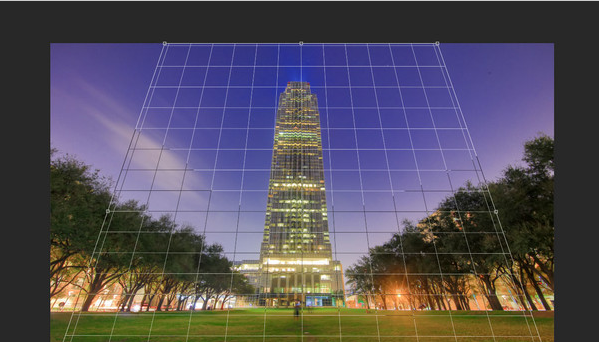

效果图
和你这些手动调整变形的角度不同,透视裁剪工具只需要我们根据建筑物的外边自动调整为垂直和0变形的照片,模拟使用长焦拍摄的效果。在大量的照片处理下,使用PS对每一张照片进行精细调整时,最有效果的方法就是这个了。
2、明暗色彩调整,让JPG也能RAW起来
虽然我们经常建议大家使用RAW格式进行拍照,以保证照片的后期空间足够大,但是,偶尔一些情况下,更换了相机拍摄后,忘记了设置图像照片格式、或者储存卡剩余空间不足的时候,拍摄了JPG格式的照片,同时拍摄时出现了错误的设置,导致原始的照片无法很好地调整正,本文给大家一个调整明暗亮度的小技巧,就是使用Photoshop当中滤镜选项中的的Camera RAW滤镜,对照片进行调整。

当然如果是处理大量的照片,每一张照片都点开进入滤镜当中选择Camera RAW滤镜进行调整,显然是一个非常麻烦的事情,所以在大量JPG需要调色处理的时候,我们可以在“编辑”中选择“首选项”当中的“Camera Raw”设置,在JPEG与TIFF处理下面,选择“自动打开所有受支持的JPEG”选项。

完成了本操作以后,我们就可以在文件夹当中,批量全选需要修改的JPEG文件,将其拖拉进入Photoshop当中,就会像RAW文件一样,自动进入ACR的调整操作界面。
3、巧用图层效果
在我们处理完照片的时候,常常会觉得照片的感觉上缺少一些灵气等等因素,此时我们可能会上网找一些素材添加进去照片当中,然而有一些素材的底色并不是透明的,纯黑色的,不能够直接添加,此时我们可以在照片的图层属性当中,选择“滤色”的图层效果,Photoshop会将最暗的颜色滤走,从而形成透明的效果。
除此以外,在我们做图的时候,遇上一个璀璨星空的夜景照片,但美中不足的是缺少了一个又大又圆的月亮,又或者景色太美,月亮太小等等情况,PS一个月亮进去,获得更好的画面效果,此时,我们不一定需要在网上面找素材,自己用一个长焦镜头拍月亮就可以了,由于月亮较亮,夜空近乎纯黑色,因此我们也可以直接使用“滤色”的图层效果,直接将月亮拖进去即可实现效果。
4、去除杂物
在日常拍摄当中,偶尔会出现一些奇怪的物体在画面当中,拍摄时无法避免的进入了画面当中,只能通过后期将此“杂物”给去掉,以往的方法是使用图章工具,使用周围的纹理去替代“杂物”,然而在Photoshop CC版本以后,新增了去除污迹工具,可以轻松的将画面中的杂物去掉,同时该方法也能在去掉人像照片当中,模特脸上的痘痘进行去掉。

5、满足构图,填充空白
除了日常去掉杂物功能外,我们经常会在照片旋转以后,为了满足画面中物体的构图空间关系,却发现多处了许多白色的空白出,那么该怎么办呢?

哎呀,手抖,歪了

使用裁剪工具,对照片进行旋转,却发现照片当中机身顶部被切掉了,不得不要留白色区域,对于上面大部分的白色区域,我们给大家推荐一个小技巧,就是“填充”功能!

首先使用选框工具,选择白色的部分,然后在“编辑”当中选择“填充”功能,或按Shift+F5按键,调出填充效果选项。

在效果填充效果选项当中,选择使用“内容识别”功能,点击确定,然后空白的地方就会很神奇的出现了与周围环境相近的背景画面。

内容识别功能,可以根据照片当中的环境的相似值来填充,最接近画面真实拍摄的效果,相比一点一点用图章工具来填充画面,来的更加简单一些,同时效果也许会更加好看,修图的时间也节省了。