Windows 8系统如何安装netgear无线网卡驱动
相关话题
全世界领先的企业网络解决方案,及数字家庭网络应用倡导者美国网件公司,netgear路由器功能强大,那么你知道Windows 8系统如何安装netgear无线网卡驱动吗?下面是小编整理的一些关于Windows 8系统如何安装netgear无线网卡驱动的相关资料,供你参考。
Windows 8系统安装netgear无线网卡驱动步骤一、驱动安装说明
下载并解压驱动包。
将NETGEAR无线网卡适配器插入电脑USB接口。
打开设备管理器。
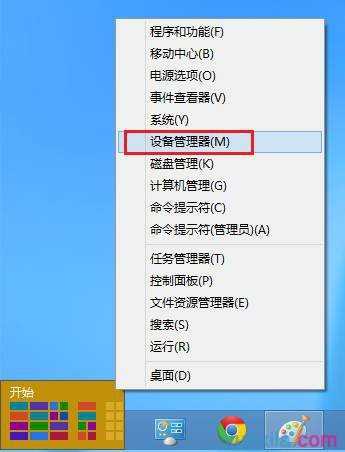
将鼠标指针移向屏幕左下角以显示“开始图标”(隐藏),并在其上单击右键,选择弹出菜单中的“设备管理器”。
扫描并发现新硬件。
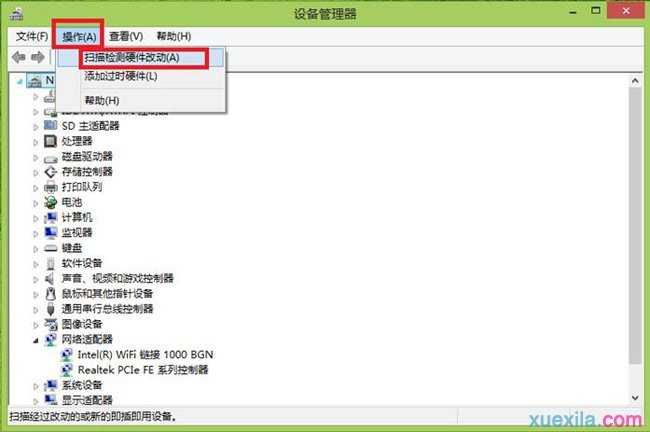
点击“操作>扫描检测硬件”以发现新硬件。
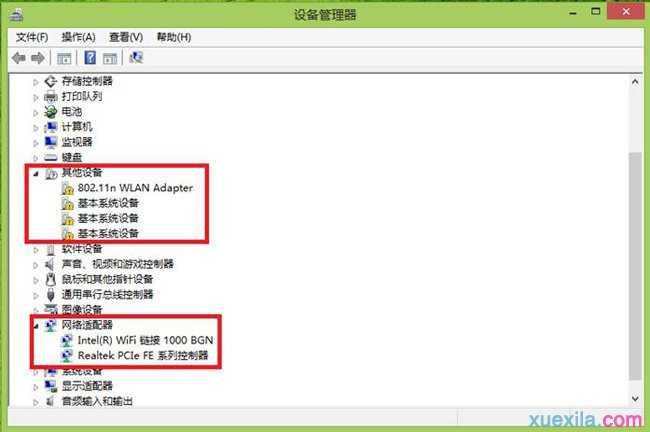
由于尚未安装驱动,在“其他设备”或“网络适配器”中会出现带有黄色感叹号标识的图标,此设备可能包含802.11,WLAN,NETGEAR,Wireless,WiFi Adapter等关键字中的一个或几个。
安装驱动程序。
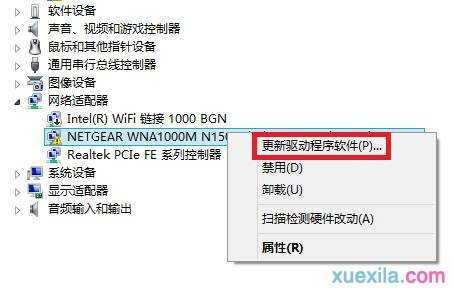
在设备名称上单击右键,选择“更新驱动程序软件”。
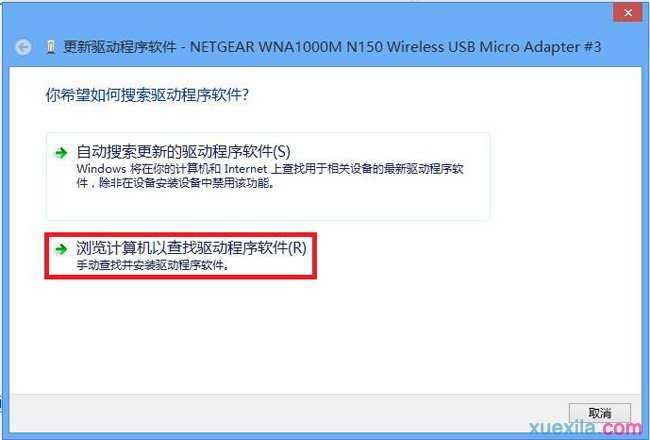
选择“浏览计算机以查找驱动程序软件”。
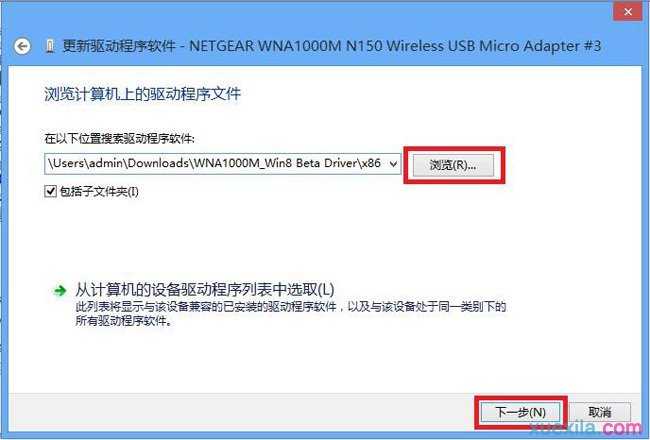
点击“浏览”选择无线网卡驱动所在文件夹,并点击“下一步”。
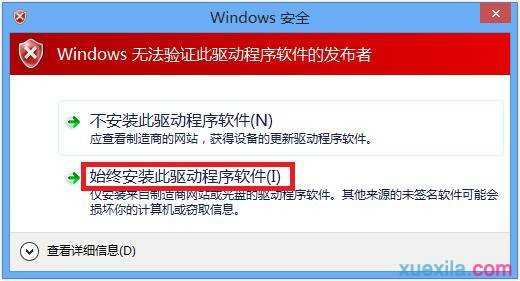
安装进程将得以执行,如果弹出“安全提示”,选择“始终安装此驱动程序软件”。
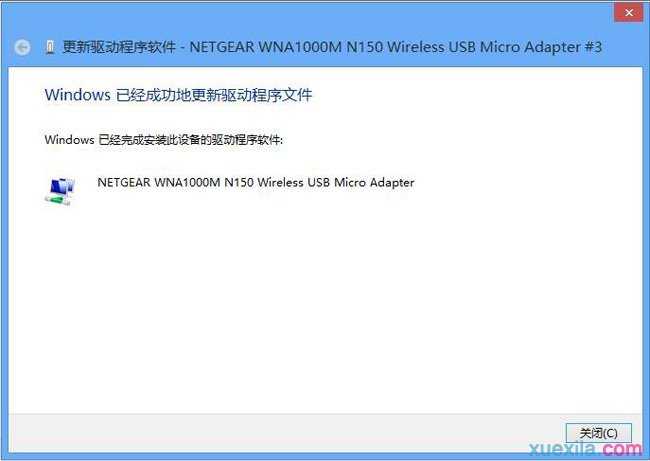
一但完成驱动程序安装,将显示成功界面,如果安装过程出现错误请参照故障排除1和2。
Windows 8系统安装netgear无线网卡驱动步骤二、故障排除
错误“名称已用作服务名或服务显示名称”的解决方法。
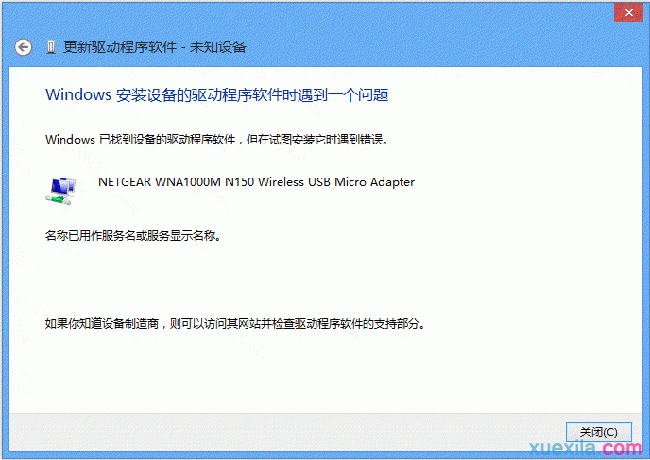
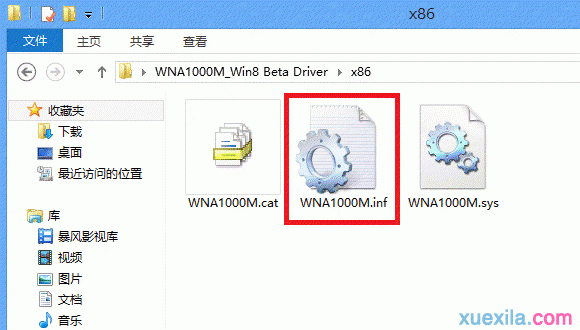
在驱动程序所在文件夹中,寻找*.inf文件,用记事本打开。
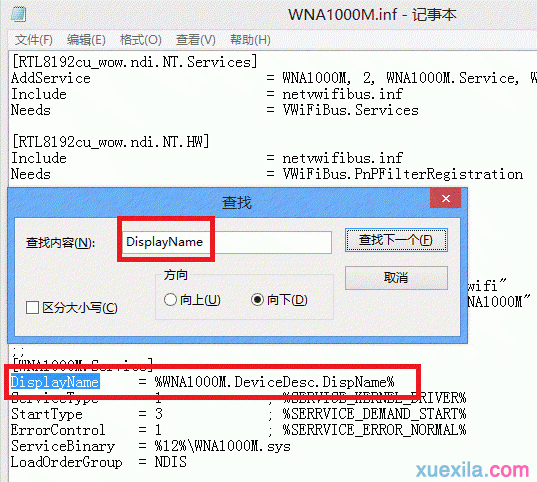
找到DisplayName? = %[设备名称].DeviceDesc.DispName%
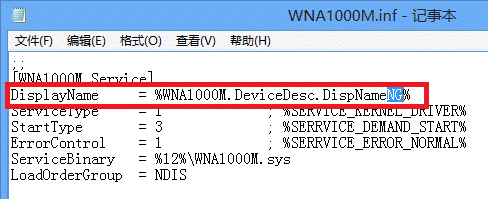
将其修改为DisplayName? = %[设备名称].DeviceDesc.DispNameNG%
保存,回到步骤3重新安装驱动程序。
错误“文件的哈希值不在指定的目录文件中”的解决方法。
如果开启了驱动程序强制签名,系统会判断被修改的文件为损坏或被篡改,将拒绝安装。
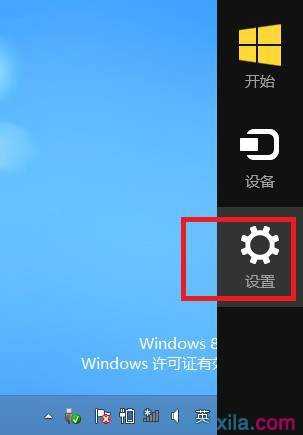
移动鼠标指针到屏幕右上角以显示“侧边栏”(隐藏),点击“设置”。
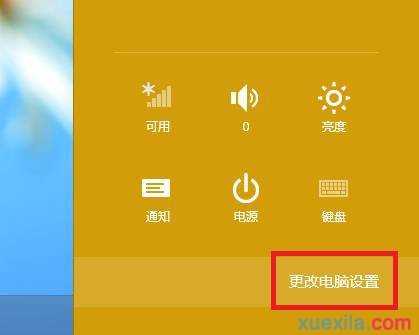
选择“更改电脑设置”。
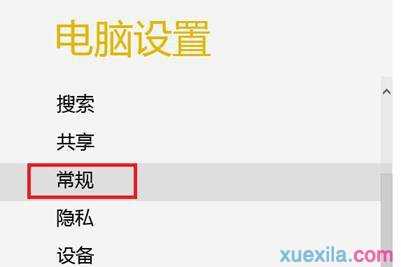
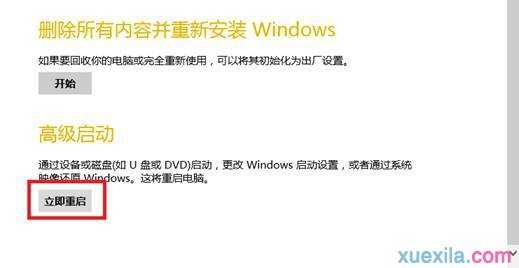
进入“常规选项”的“高级启动”部分,单击“立即重启”(请注意,点击此选项后电脑将在若干步骤后不可逆的进入重启状态,任何未保存的数据将丢失,请在点击前做好准备工作)。
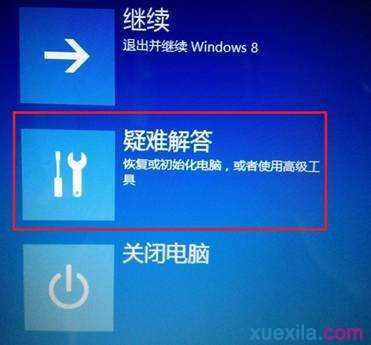
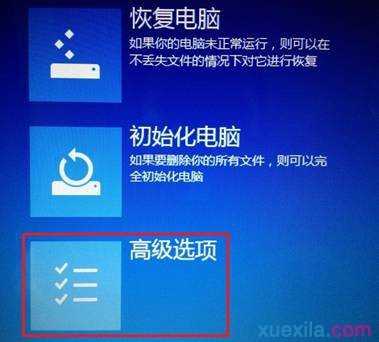
选择“疑难解答”选项,后点击“高级选项”。

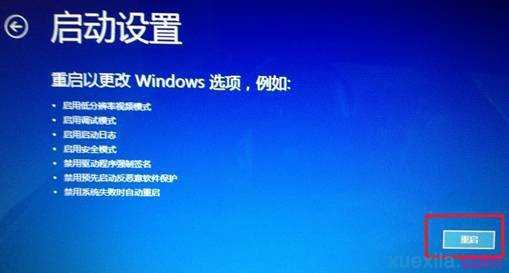
选择“启动设置”,进入后点击“重启”,系统将重新启动并进入“重启设置”界面。

按下数字键“7”以禁用驱动程序强制签名。
开机后,返回驱动安装说明步骤3重新安装驱动程序。