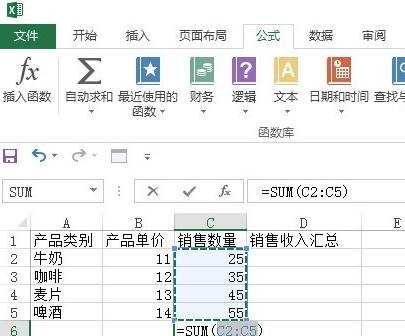Excel实现对数据的汇总求和
2017-03-19
Excel功能是非常强大的,比如可以用来记账统计自己日常的花费、帮助淘宝店主汇总每日的销售数据等,那么如何利用Excel来完成这些操作呢,下面就跟随小编自己动手建立高效简便的统计表格吧!
Excel实现对数据的汇总求和的步骤:
步骤1、根据自己需要建立对应的Excel worksheet,也就是口语说的工作表格;比如小编举例用的日常销售数据汇总;
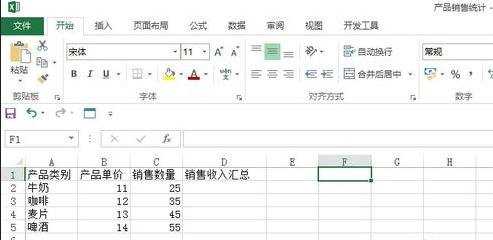
步骤2、参见上表,比如要汇总所有商品的总销量,可以有多种方法,可以用鼠标左键选中需要汇总的单元格,比如选择C2~C5单元格,汇总销量数据,在右下方的工具栏中会自动汇总有多少行数据,平均值是多少,求和是多少,非常方便;
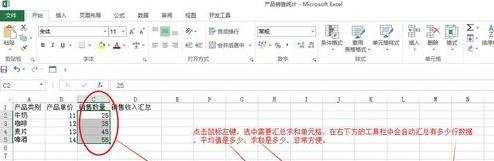
步骤3、另一种汇总方法是,首先把鼠标定位到需要存放汇总求和或者存放其它公式的单元格,比如示例中的C6单元格,然后点击最上方菜单栏上的“公式”菜单,再点击“插入函数”图标,在弹出的“插入函数”窗口中,选择需要插入的函数,比如想要求和,则插入SUM函数,然后再弹出的“函数参数”窗口中点击“确定”,C6单元格中即显示求和的销售数量;
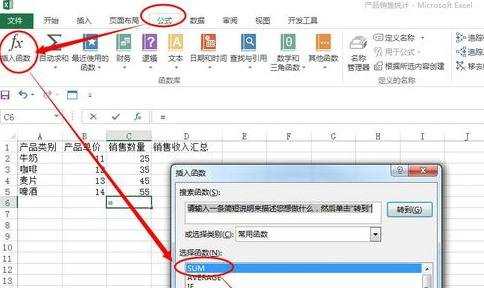
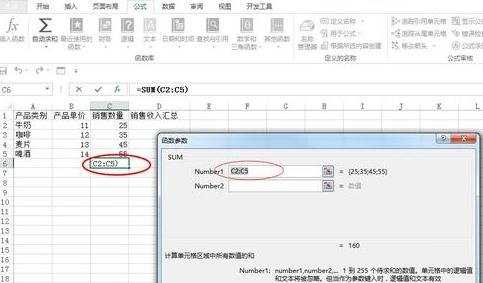
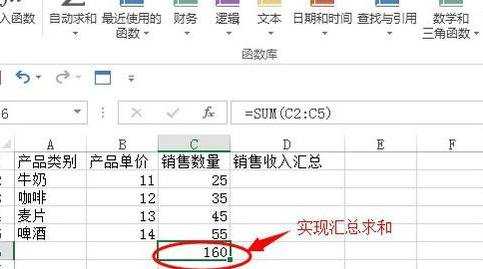
步骤4、与步骤3类似方法,把鼠标定位到需要存放汇总求和或者存放其它公式的单元格,仍然以示例中的C6单元格进行说明,然后点击最上方菜单栏上的“公式”菜单,再点击“自动求和”图标;
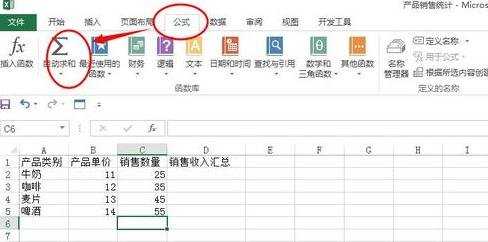
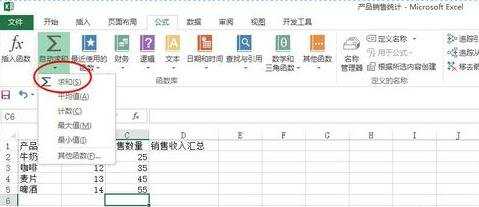
步骤5、在下拉菜单中,根据需要选择对应菜单项,比如想要求和,则选择求和菜单,需要求平均值,则选择平均值菜单;