TP-LINK无线路由器怎么设置无线WDS扩展无线网络
相关话题
在无线信号覆盖不到的地方,我们经常使用TP-LINK无线路由器的WDS功能进行扩展,这里小编以TP-LINK WR881N为例,介绍使用无线WDS桥接功能的应用和设置方法,其它路由器可以参考。
TP-LINK无线路由器设置无线WDS扩展无线网络的方法
确定SSID并固定信道,登录主路由器的管理界面,点击 无线设置 >> 基本设置,在该页面确认 SSID号(无线信号名称),固定 信道,并点击 保存。
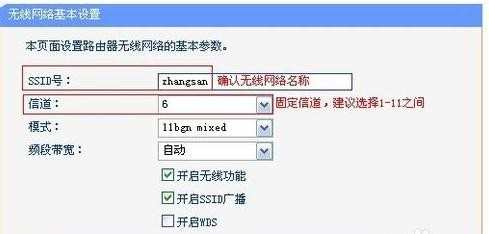
确认无线密码,点击 无线设置 >> 无线安全设置,确认无线加密方式以及无线密码。
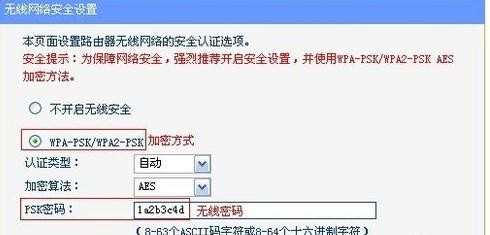
设置副路由器
1关闭DHCP服务器,登录副路由器的管理界面,点击DHCP服务器 >> DHCP服务,将DHCP服务器选择为 不启用,点击 保存。
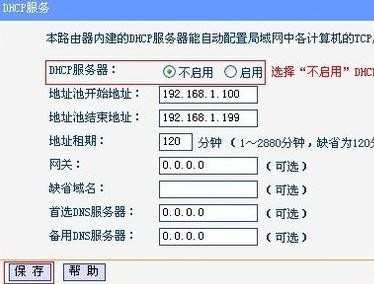
2修改无线设置及开启WDS扫描信号,点击 无线设置 >> 无线基本设置,修改 SSID号 与主路由器相同,固定 信道,勾选 开启WDS,点击 扫描。
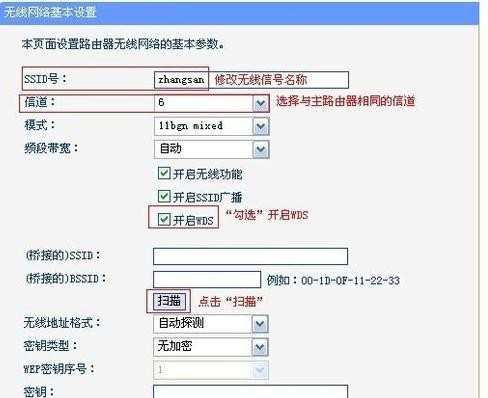
3选择主路由器信号,在扫描页面中找到主路由器的无线SSID,并点击 连接。
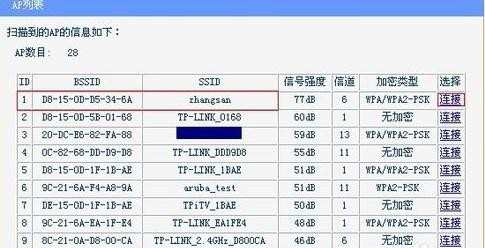
4输入密码,在 密钥 位置输入主路由器的无线密码,输入完成后点击 保存。
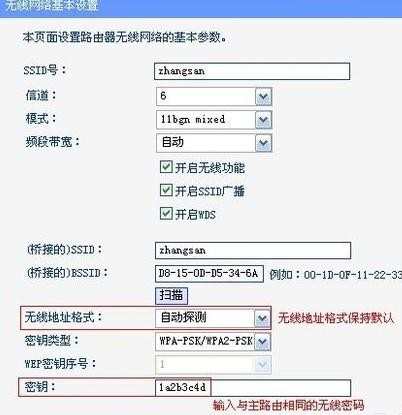
5设置副路由器的无线密码,点击 无线设置 >> 无线安全设置,选择 WPA-PSK/WPA2-PSK,在 PKS密码 中设置与主路由器相同的无线密码,点击 保存。
注意:副路由器的SSID、无线密码可与主路由器不同,如果需要实现漫游,则必须与主路由器相同。
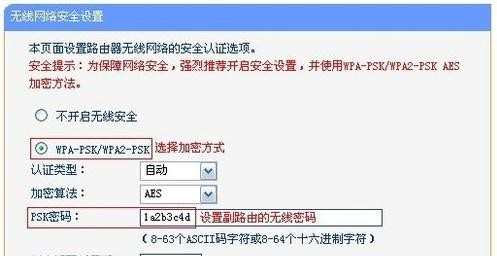
6修改管理IP地址,点击 网络参数 >> LAN口设置,修改IP地址与主路由器在同网段,修改完成点击 保存,弹出重启提示页面时,点击 确定,等待重启完成。
注意:重启后使用修改后的IP地址进行登录路由器管理界面。
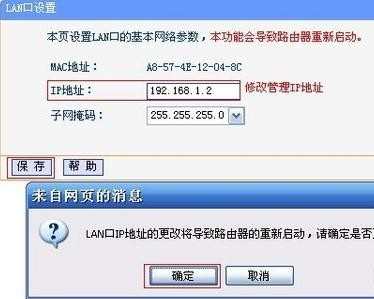
检查WDS桥接是否设置成功
打开浏览器,通过副路由器修改后的管理IP地址登录管理界面。点击 运行状态,观察 无线状态 >> WDS状态,显示 成功 则表示WDS桥接设置成功。
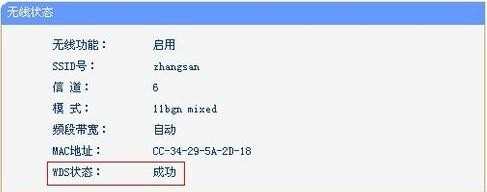
至此无线WDS桥接设置完成,副路由器下的无线终端连接到zhangsan,可以正常访问网络。终端移动过程中,可以实现主、副路由器间的自动漫游。