excel表格插入表格的方法
2017-03-22
相关话题
在Excel中经常需要用到表格,其中插入表格也比较常用,如果有朋友不懂的可以学习一下也无妨,下面是小编带来的关于excel表格插入表格的方法,希望阅读过后对你有所启发!
excel表格插入表格的方法:
插入表格步骤1:首先,新建一个表格。点击【视图】选项卡,把【网格线】的复选框去掉。
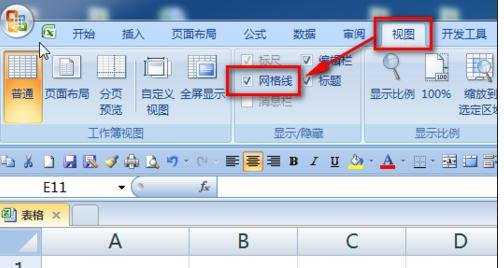
插入表格步骤2:去掉网格线以后的表格如下图所示:
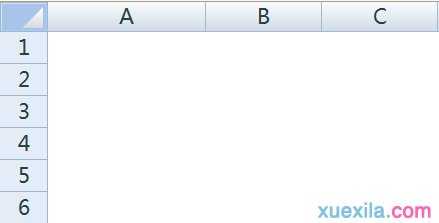
插入表格步骤3:如下图,选择【开始】选项卡下的【边框】功能。
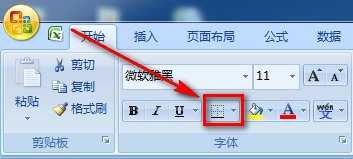
插入表格步骤4:在下拉菜单中选择【绘制边框】。

插入表格步骤5:这时,表格所有单元格的定点就会加上小黑点,鼠标变成了笔的样子。
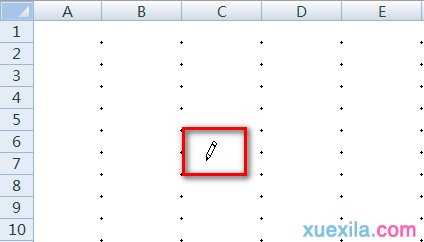
插入表格步骤6:用鼠标左键在单元格上拖动想要的边框样式。
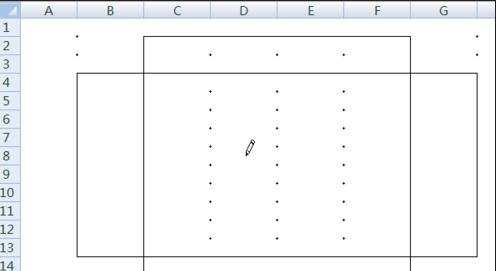
插入表格步骤7:最后取消绘制表格模式就可以了。

插入表格步骤8:上述绘制方法是任意选中区域的外边框,下面来说一下绘制选中区域的全部边框。
如下图,选择【绘制边框网格】功能。
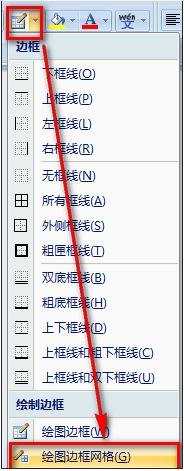
插入表格步骤9:这时,小笔的右下方出现了“田”字标志,用鼠标选中就会将区域全部加上边框了。
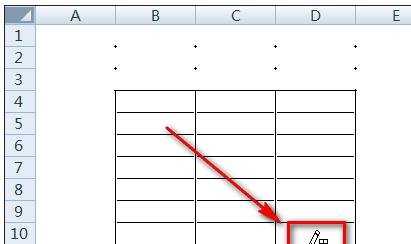
看了excel表格插入表格的方法还看了:
1.Excel表格教程
2.Excel表格的基本操作教程免费下载
3.excel表格插入ppt中的方法
4.Excel表格制作的基本方法
5.Excel2013怎么插入新的工作表
6.怎么在Excel表格中插入一列
7.Excel表格的35招必学秘技(4)