excel下拉序号操作教程
2016-12-26
相关话题
Excel中经常需要使用到下拉序号进行递增的技巧,下拉序号递增具体该如何进行操作呢?下面是小编带来的关于excel下拉序号操作教程,希望阅读过后对你有所启发!
excel下拉序号操作教程(一)
步骤1:将鼠标放在单元格右下角。圆圈所在位置,当出现“十“字时,下拉鼠标即可

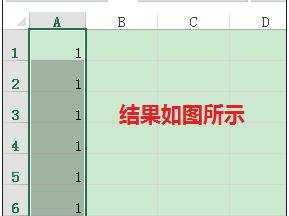
步骤2:纯数字公差为1递增,操作与步骤一相同。唯一区别是当光标变成“十”字时,先按住Ctrl键,然后下拉鼠标

步骤3:纯数字公差不为1递增。比如,要想下拉出1、4、7、10.........如图所示,先在第一列依次输入1、4。然后选中图示的两个单元格,将鼠标放在选中单元格的右下角,下拉鼠标即可


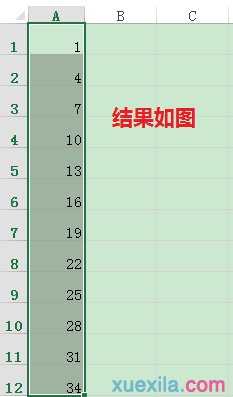
步骤4:若想复制下拉1、4 则在上一步的基础上,当光标在选中单元格的右下角出现”十“字时,先按住Ctrl键再下拉,结果如图所示。

步骤1:数字混合下拉情况与纯汉字下拉情况相反。例如,若想下拉出“张1”、“张2”、“张3”,则在光标选中单元格,出现”十“字,开始下拉时,不可以按住Ctrl键才行。结果如图

步骤2:若只想下拉出一系列的”张1”出来,是要在开始下拉时按住Ctrl键的,结果如图所示
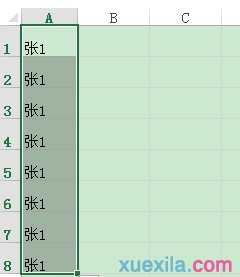
看了excel下拉序号操作教程还看了:
1.excel2010下拉序号递增的方法
2.excel下拉数字使数字递增的教程
3.excel2013数字下拉递增的教程
4.excel自动填充序号的教程
5.excel下拉数字递增方法
6.excel2007怎么下拉数字递增
7.Excel2013中怎么自动生成序号