excel表格筛选后复制数据的方法
2016-12-22
相关话题
Excel中经常需要使用到筛选后进行复制数据的技巧,筛选后具体该如何进行复制数据呢?下面是小编带来的关于excel表格筛选后复制数据的方法,希望阅读过后对你有所启发!
excel表格筛选后复制数据方法:
筛选后复制数据步骤1:如图所示,总表格中,数量一栏分几个等级,想筛选出小于或等于40的产品,该如何做 呢?
筛选后复制数据步骤2:首先,选择菜单表格栏,点击:‘筛选“,
筛选后复制数据步骤3:然后点击数量列下拉三角符号,选择”数字筛选“。


筛选后复制数据步骤4:选择:”小于或等于“,打开编辑窗口
筛选后复制数据步骤5:填写数字:40.
筛选后复制数据步骤6:点击:’确定”。
筛选后复制数据步骤7:筛选完成。


筛选后复制数据步骤8:筛选后,有22行数据符号要求,开始复制--粘贴。
筛选后复制数据步骤9:鼠标选择筛选后的数据,然后按快捷键:“ALT+;”,即可快速定位选择单元格数值。然后鼠标右击选择:“复制”或者按快捷键:‘Ctrl+C“,复制单元格。
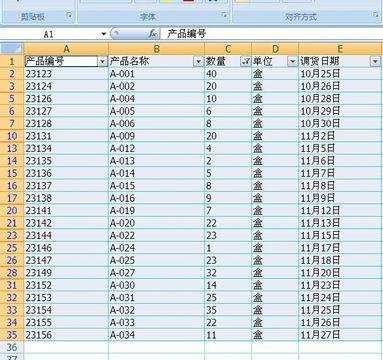

筛选后复制数据步骤10:接着在新打开的工作表中,鼠标放在第一个单元格中,右击选择:”粘贴“或者按快捷键:”Ctrl+V“粘贴数据。
筛选后复制数据步骤11:粘贴后显示的数据就是筛选后的数值咯。


筛选后复制数据步骤12:另外一种,就是选中筛选后单元格后,点击:”查找和选择“--”定位条件“---”可见单元格“。点击:”确定“。
筛选后复制数据步骤13:接着复制粘贴即可。




看了excel表格筛选后复制数据的方法还看了:
1.excel复制筛选后的表格教程
2.excel2010筛选后复制粘贴数据的方法
3.excel2013筛选后复制粘贴数据的教程
4.excel2013如何快速选中复制筛选出来的数据
5.复制excel的筛选内容的方法
6.excel复制筛选后表格教程
7.Excel2013怎么使用高级筛选功能复制特定的行或列