excel创建公式的方法
相关话题
在Excel中,虽然有很多自带的公式,却满足不了办公人们的需求,这时就需要自己创建公式了,下面是小编整理的excel创建公式的方法以供大家阅读。
excel创建公式的方法1:计算单个结果
此类数组公式通过一个数组公式代替多介公式的方法来简化工作表模式,如下图所示的例子中,用一组销售产品的平均单价和数量计算出了销售的总金额,而没有用一行单元格来计算和显示每个员工的销售金额。
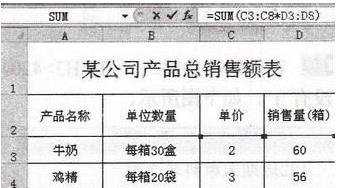
使用数组公式计算时,首先选定要输入公式的单元格,如选定C9单元格,再输入公式:- SUM(C3:C8*D3:D8),按【Ctrl+Shifi+Enter】组合键确定即可。
单元格C9中的公式: =SUM(C3:C8*D3:D8),表示C3:C8单元格区域内的每个单元格和D3:D8单元格区域内对应的单元格相乘,也就是把每类产品的平均值单价和数值相乘,最后用SUM函数将这些相乘后的结果相加,这样就得到了总销售金额。
excel创建公式的方法2:计算多个结果
如果要使用数值公式计算出多个结果,必须将数组输入到与数组参数具有相同列数和行数的单元格区域中。
使用数组公式计算多个结果时,首先选定要输入公式的单元格,如选定E3单元格:再输入-C3:C8*D3:D8,并按【Enter】组合键,最后拖动单元格E3右下角的填充柄,至合适位置后释放鼠标左键,即可得到其他单元格计算结果,如下图所示。
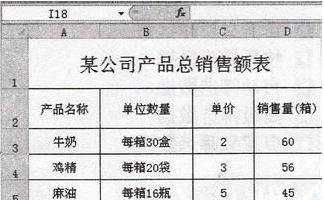
excel创建公式的方法3:如何编辑数值公式
数组包含数个单元格,这些单元格形成一个整体,所以在数组里的某一个单元格不能单独编辑,在编辑数组前,必须先选定整个单元格区域。
选定数组中的任意单元格,再按【F5】键,弹出“定位”对话框,如下图所示。
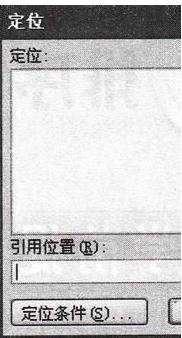
单击“定位条件”按钮,将弹出“定位条件”对话框,在其中选中“当前数组”单选按钮,如下图所示,单击“确定”按钮,可以看到被选定的数组。
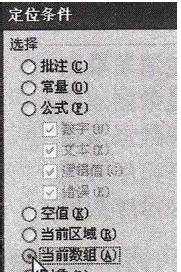
excel创建公式的方法4:编辑数组公式时,选定要编辑的数组公式,按【F2】键,使代表数据的括号消失之后就可以编辑了。编辑完成后,再按一次
【CtrI+Shift+Enter】组合键。若要删除数组,县需选中要删除的数组,按【Ctrl+Delete】组合键即可。
看了excel创建公式的方法还看了:
1.Excel2010怎样插入和编写数学公式
2.excel不自动填充公式的设置方法
3.excel中设置公式教程(2种)
4.excel中怎么设置公式的自动计算和手动计算
5.怎么在excel2010中设置条件格式的公式确定
6.excel函数公式设置颜色
7.Excel表格教程