Word文档不能编辑怎么办
Word文档不能编辑的情况想必很多的朋友都有碰到过吧,通常Word文档不能编辑主要是由于Word文档被加密或者Word文档被锁住导致,下面小编给大家分享Word文档不能编辑的解决方法,欢迎阅读:
Word文档不能编辑的解决方法一:
情况1:我的某一word文档是存档的,但打开后却修改不了,鼠标点到某一字前总是跳到开头。什么复制,插入都干不了!该怎样做才能修改?
可能是该文档设置了窗体保护。
解决方法:
依次点击菜单栏上的:工具-解除文档保护
如果设置了文档保护密码的话需要输入正确的密码才行,不知道密码的话可以这样做:
新建一个Word文档,然后依次点击:插入-文件,找到那个设置了保护的文档,再点“插入”,就把文件内容直接插入到你的新建Word文档中了。
Word文档不能编辑的解决方法二:
情况2:公司的一个word文件;只可以打开文件,查看其内容;不能用鼠标选中文档内的任何文字,不论用鼠标点击文档任何地方它总是会回来文档的开头。也不能用键盘对文档的内容作任何操作,无论用什么方法都不可以对该文档进行任何编辑操作,也没有任何提示。
解决方法:
打开Word窗口→视图→工具栏→窗体,之后会弹出Word窗体对话框,我们再点击下上面的“锁”即可,如下步骤示意图:
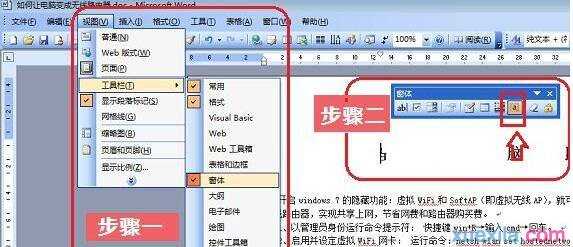
一般这种情况可以解决大多数Word文档不能编辑的问题。另外如果Word文档加密了,无法查看编辑的话,点击以上解锁也是没用的,如果想查看Word文档内容,可以找一些Word解密工具,或者在打开该Word文档的时候,选择另存为,将Word文档格式保存为rtf文档即可编辑了,不过内部的图片会丢失,无法看到。或者点右键查看属性,看其是否设置为只读。修改即可。如果文档较小,也可使用快捷键ctrl+a全选 +c复制 重新建立新文档粘贴即可。
Word文档不能编辑的其他解决方法:
1、启动WORD,新建一个空白文档,执行“插入——〉文件”命令,打开“插入文件”对话框,定位到需要解除保护的文档所在的文件夹,选中相应文档,单击“插入”按钮,将加密保护的文档插入到新文档中,文档保护会被自动撤销。
2、打开保护的文档,执行“文件——〉另存为”命令,打开“另存为”对话框,将“文件类型”选定为“WORD97—2003&6.0/95—RTF(*.doc)”,然后取名保存,关闭该文档,重新打开一下,执行“工具——〉取消文档保护”命令即可。