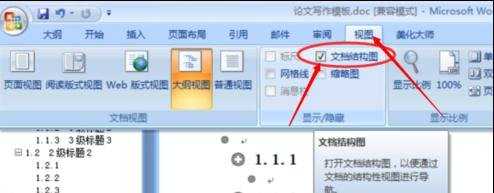利用大纲视图设置文档目录的两种方法
2017-03-22
相关话题
Microsoft Wrod 是比较常用的办公软件之一,而设计大纲视图可以直接跳到目录处,可以让你的文档看起来更加方便有条理。特别是当文档比较长时,大刚视图的优势就更加明显了。那么下面就由小编为您分享下利用大纲视图设置word2007文档目录的技巧,希望能帮助您。
利用大纲视图设置文档目录的方法一:
步骤一:如下图所示 新建一片文档 每一个小标题前面都由一个手工编号,编号的形式是一、,二、,三、等等
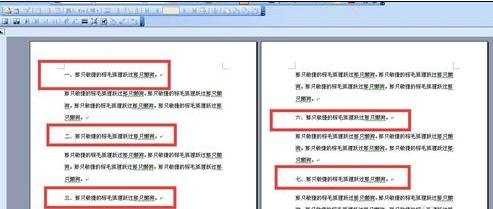
步骤二:点击ctrl+h,调出替换对话框
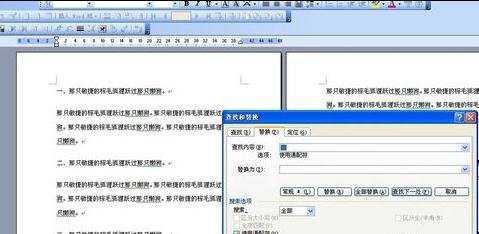
步骤三:在查找内容对话框中输入 [一二三四五六七八九]@、
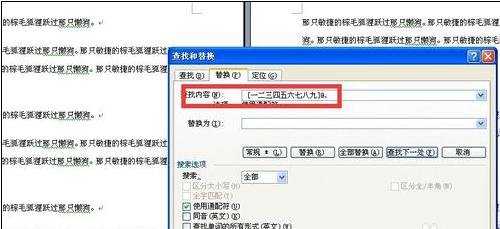
步骤四:光标点击替换为对话框,然后点击高级按钮,格式按钮,
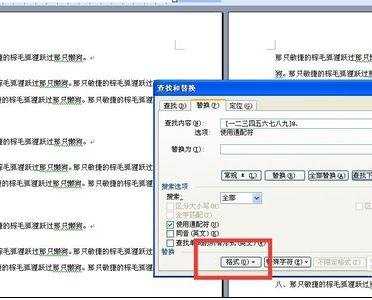
步骤五:然后点击样式选项卡
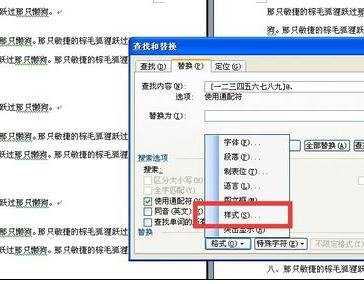
步骤六:替换样式选为标题七 然后点击确定
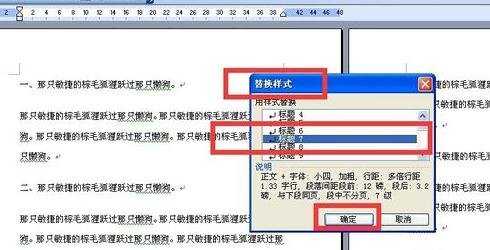
步骤七:因为有[]需要将使用通配符选项勾选
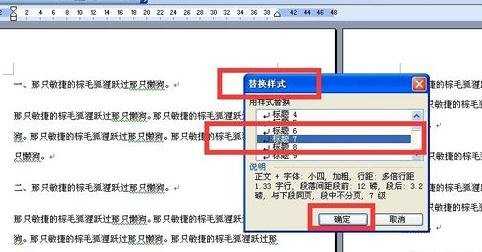
步骤八:由于刚才一个小小的疏忽,[]中并没有十,把十放到[]再替换一次
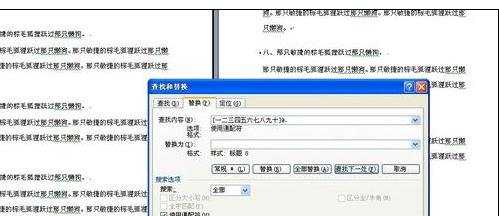
步骤九:通过替换将征文级别的标题变为大纲级别为标题8了

利用大纲视图设置文档目录的方法二:
步骤一:首先,打开Microsoft Wrod文档,可以先写好你的文档,然后再设计大纲,
步骤二:也可以先设计好大纲在写文。
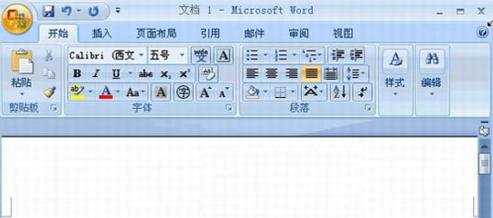
步骤三:在上方的菜单栏里,看到大纲选项,里面有1-9级的标题级别,和正文文本。
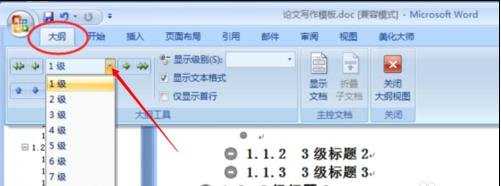
步骤四:选中你的标题那一行前面的圆点,然后点击大纲进行设计标题级别。依次类推,把所有的标题设计好后就可以写文了。先写好文后设计大纲也是一样的做法。
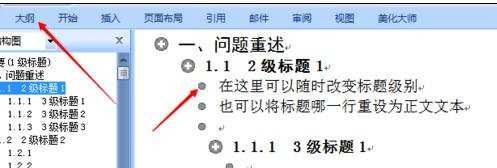
步骤五:最后的效果就如左侧的目录栏,鼠标点击目录,文档就可以直接跳到目录指示的地方。
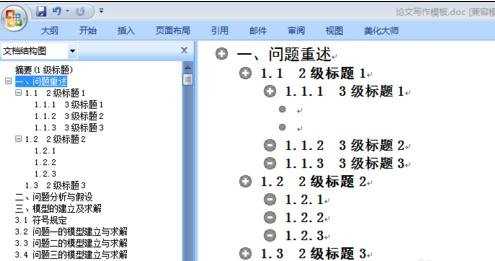
步骤六:若是不能看到左侧的目录栏,可以设置一下(如图),
步骤七:把”文档结构图“勾一下就可以了!:)