excel 2003制作排列图的教程
相关话题
Excel中经常需要使用到图表功能,其中排列图具体该如何制作呢?接下来是小编为大家带来的excel 2003制作排列图的教程,供大家参考。
excel 2003制作排列图的教程:
制作排列图步骤1:选择A2:B9数据,点击“常用工具栏”的“图表向导”工具,选择“柱形图-簇状柱形图-下一步-下一步”,在“图表向导步骤之3”中,将“图表标题”改为“N=232(件)”,“数值(Y)轴”设置为“频数(个)”

制作排列图步骤2:在“网格线”标签,取消“数值(Y)轴主要网格线”,在“图例”标签,取消“显示图例”,在“数据标志”标签,勾选“值”,设置完毕后,直接单击“完成”,插入图表。

制作排列图步骤3:在“图表工具栏”选择“系列"频数(件)"”,点击右侧的“数据系列格式”按钮,进入“数据系列格式”设置对话框,选择“选项”标签,将“分类间距”设置为0,勾选“依数据点分色”。
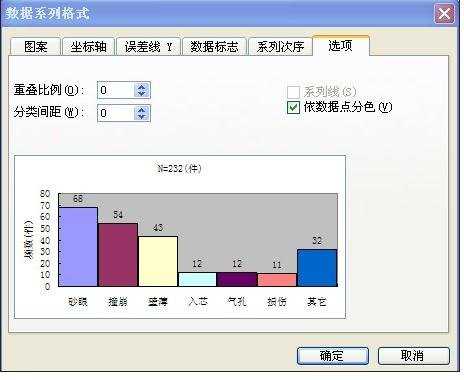
制作排列图步骤4:设置完成后,点击“确定”得到如图显示的图表。
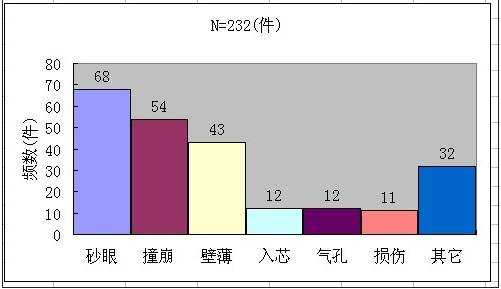
制作排列图步骤5:在工作表数据区域的第三行插入一空行。在E列加一辅助列,E2单元格输入如“X轴”之类的标记。D3、E3单元格分别输入0。在C4单元格输入公式“=SUM($B$4:B4)”,D4单元格输入公式“=C4/$C$10*100”,E4单元格输入公式“=ROW(A1)/COUNTA($D$4:$D$10)”,向下复制公式至第10行,得到如图所示的数据源。
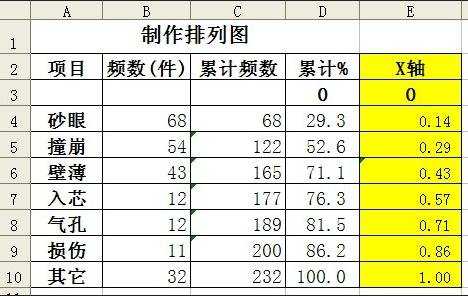
制作排列图步骤6:选择D3:D10区域,将其拖放至图表区域,添加一个新数据系列,右键单击新添加的数据系列,依次选择“图表类型-XY散点图-折线散点图-确定”,将新数据系列设置为“折线散点图”。

制作排列图步骤7:右键单击图表区域,选择“源数据”,打开“源数据”设置对话框,在“系列”标签中,选择“系列2”,将其“X值”设置为“=$E$3:$E$10”,“Y值”设置为“=$D$3:$D$10”,确定。
制作排列图步骤8:右键单击图表区域,选择“图表选项”,在“坐标轴”标签中,将“次坐标轴”的“数值X轴”与“数值Y轴”勾选。在“标题”选项标签中,将“次数值(Y)轴”设置为“累计(%)”得到如图所示图表。
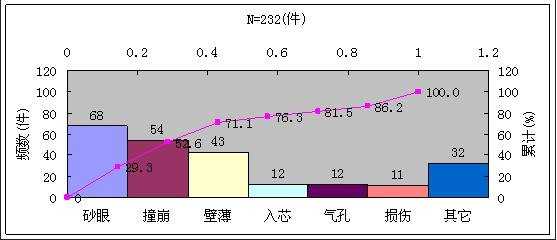
制作排列图步骤9:在F2单元格输入公式“=C10/GCD(100,232)”向右复制公式至G2,得到两个数据,58和25,这两个数据将分别设置为“主坐标轴”和“次坐标轴”的“主要刻度单位”。
制作排列图步骤10:在“图表工具栏”选择“数值轴”,点击右侧的“坐标轴格式”按钮,在“坐标轴格式”对话框的“刻度”标签下,将“最大值”改为“232”,“主要刻度单位”改为“58”。如图所示

制作排列图步骤11:用同样的方法,选择“次数值(Y)轴”将其最大刻度设置为“100”,“主要刻度单位”设置为“25”。
制作排列图步骤12:选择“次数值(X)轴”,将其最大刻度设置为“1”。
制作排列图步骤13:选择“系列 2 数据标志”,在“数据标志格式”的“对齐”标签下,将“标签位置”选择为“上方”。
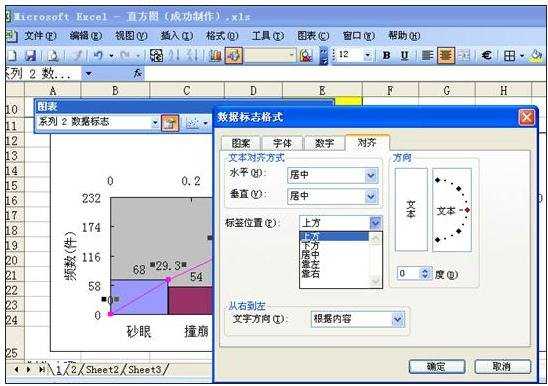
制作排列图步骤14:单独选择系列2的数据标签0和100.0分别将其删除。
制作排列图步骤15:在图表工具栏选择“次数值(X)轴”,在“坐标轴格式”的“图案”标签下,将“坐标轴”选择为“无”,将“刻度线标签”选择为“无”,得到如图所示的标准排列图。
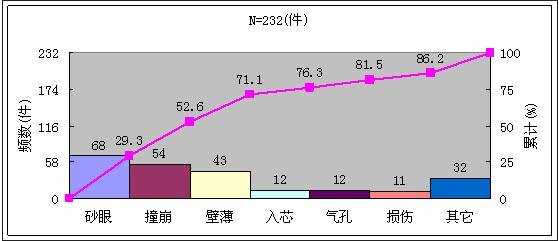
看了excel 2003制作排列图的教程还看了:
1.excel2010制作排列图的教程
2.如何用excel做排列图的方法
3.excel2003制作柱形图的教程
4.Excel制作图表教程
5.excel2003制作散点图的教程
6.excel2003制作饼图的教程
7.excel2003复合饼图的制作教程