wps中的word文档怎么添加背景图片
2017-06-06
相关话题
为了让wps文档更加美观好看,我们可以在wps文字中为文档添加背景图片,对于经常使用wps的朋友再熟悉不过了,下面给大家分享在wps中word文档添加背景图步骤。
在wps中word文档添加背景图步骤
首先双击打开要添加背景的wps文字,然后在打开的WPS文字里点击页面布局,如下图所示。

然后点击页面布局下面的背景,如下图所示。

点击背景后,弹出下拉的菜单,这里可以设置背景颜色,背景纹理,背景图案,背景图片等等,我们先来看看背景颜色,直接点击填充颜色卡里的颜色就可以了,如下图所示。
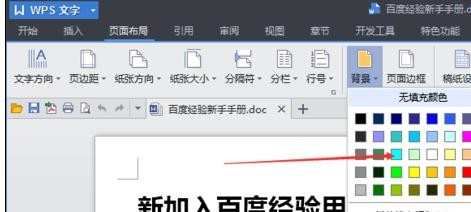
效果如下图所示。然后我们在点击背景,来说说另外几种填充,点击纹理,如下图所示。

在弹出的填充效果对话框里,选择你喜欢的纹理,然后点击确定,如下图所示。

效果如下图所示。下面我们来说说背景图片,点击图标选项卡,然后点击选择图片,如下图所示。
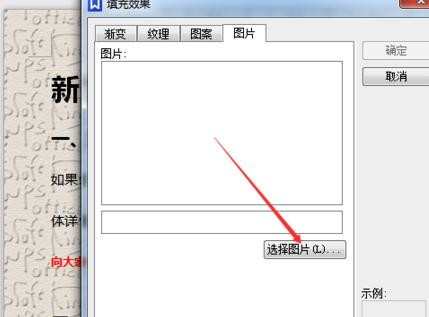
选择好背景图片后,点击确定,如下图所示。

设置好WPS文字的背景图片后,效果如下图所示。

猜你感兴趣:
1.wps中word怎么添加背景图
2.Wps中添加word背景图片的操作方法
3.如何在wps文字中插入背景图片
4.Wps文字如何添加背景图文教程
5.如何在wps文字中添加背景图片