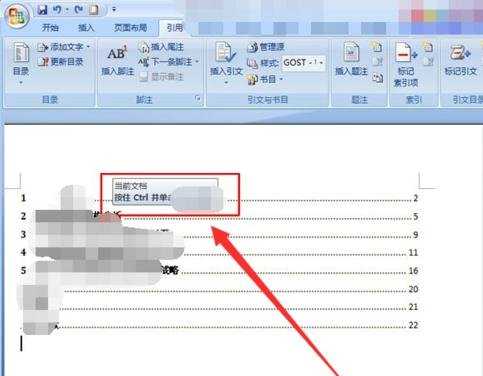word怎么自动生成目录的两种方法
2016-12-17
相关话题
我们在写毕业论文或写文章时,目录是必不可少的。目录必须自己一个一个打上吗?肯定不是的,那么下面就由小编给大家分享下word自动生成目录的技巧,希望能帮助到您。
word自动生成目录方法一:
1设置各级标题:把光标放在一级标题的前面,点击格式工具栏左端,样式列表总的“标题1”。这样是一个一个的设置标题。
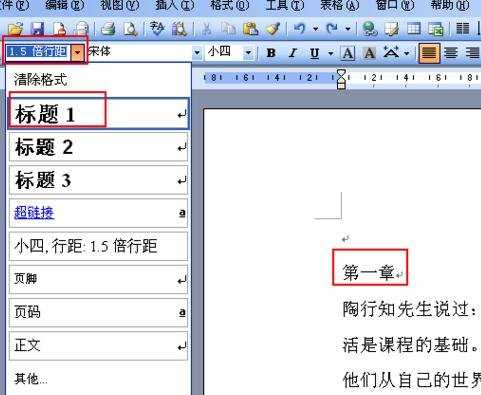
2也可以把所有的一级标题全部选中,然后点击格式工具栏左端,样式列表总的“标题1”。全部选中的方法:先选中一个,选中其他时按住ctrl键。
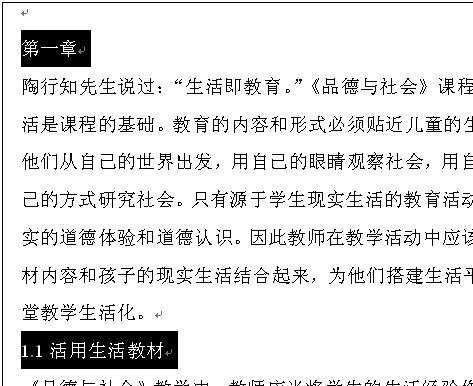
3用同样的方法设置二级标题和三级标题等。
设置标题,还可以点击菜单“格式”---“样式和格式”,在窗口的右边就会出现一个样式和格式的编辑窗口。方法和上面的一样。

4设置完各级标题后,开始生成目录。
把光标停在要插入目录的地方(一般在首页插入目录)。
插入----引用----索引和目录
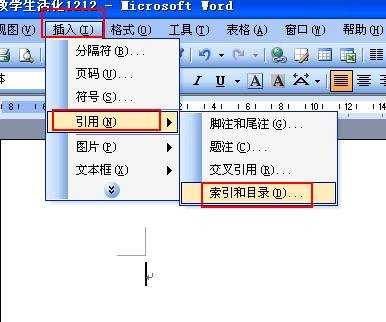
5在“索引和目录”对话框里,有四个选项卡,“索引”选项卡里可以把“页码右对齐”选中。
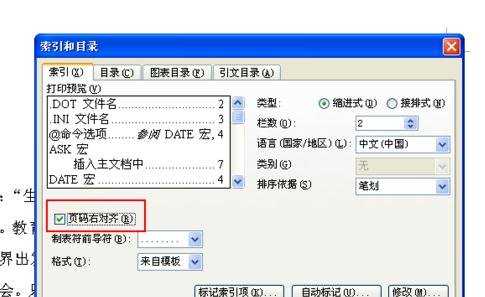
6在每个选项卡里都有个“格式”,可以根据自己的喜好选择不同的风格。确定就可以了。
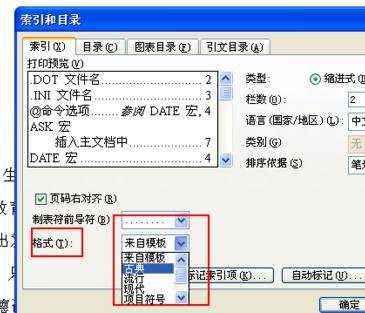
word自动生成目录方法二:
1双击打开需要编辑的word文档 如图

2打开需要编辑的word文档之后,我们点击菜单栏上的“引用”如图
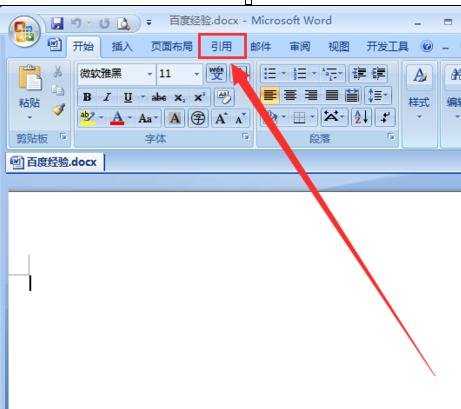
3打开引用之后,我们点击工具栏左边的“目录” 如图
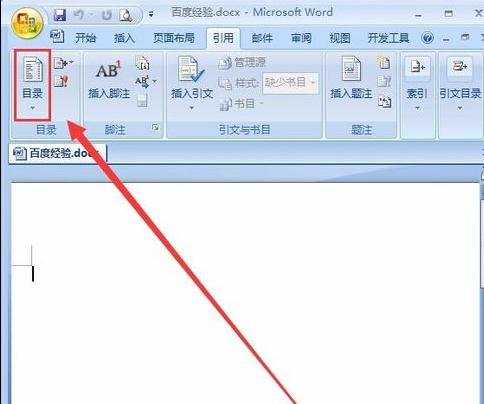
4在弹出的选项中,我们点击“插入目录” 如图
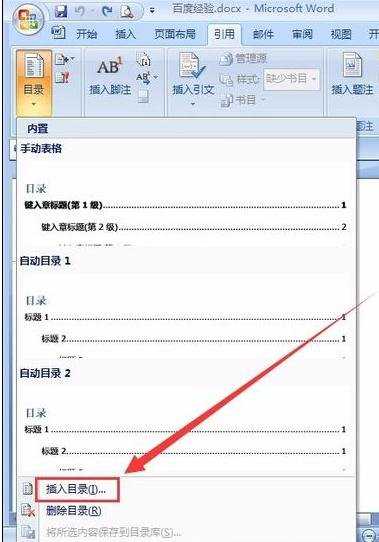
5打开的目录设置窗口里,我们在常规那里的显示级别选择“1”,然后点击设置窗口底下的“确定” 如图
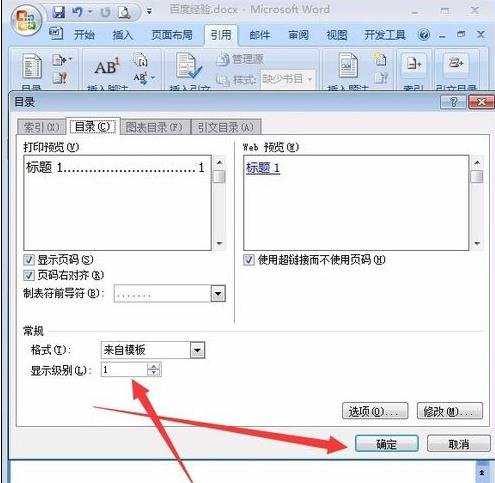
6完成以上操作步骤之后,基本的目录就生成了,我们将光标移至任意一个标题,发现标题的上方会出现“当前文档按住Ctrl并单击可访问链接”的提示。