Excel怎么建立分类下拉列表填充项
我们常常要将企业的名称输入到表格中,为了保持名称的一致性,利用“数据有效性”功能建了一个分类下拉列表填充项。那么Excel怎么建立分类下拉列表填充项?接下来大家跟着小编一起来了解下吧。
Excel怎么建立分类下拉列表填充项
1.在Sheet2中,将企业名称按类别(如“工业企业”、“商业企业”、“个体企业”等)分别输入不同列中,建立一个企业名称数据库。
2.选中A列(“工业企业”名称所在列),在“名称”栏内,输入“工业企业”字符后,按“回车”键进行确认。
仿照上面的操作,将B、C……列分别命名为“商业企业”、“个体企业”……3.切换到Sheet1中,选中需要输入“企业类别”的列(如C列),执行“数据→有效性”命令,打开“数据有效性”对话框。在“设置”标签中,单击“允许”右侧的下拉按钮,选中“序列”选项,在下面的“来源”方框中,输入“工业企业”,“商业企业”,“个体企业”……序列(各元素之间用英文逗号隔开),确定退出。
再选中需要输入企业名称的列(如D列),再打开“数据有效性”对话框,选中“序列”选项后,在“来源”方框中输入公式:=INDIRECT(C1),确定退出。
4.选中C列任意单元格(如C4),单击右侧下拉按钮,选择相应的“企业类别”填入单元格中。然后选中该单元格对应的D列单元格(如D4),单击下拉按钮,即可从相应类别的企业名称列表中选择需要的企业名称填入该单元格中。
提示:在以后打印报表时,如果不需要打印“企业类别”列,可以选中该列,右击鼠标,选“隐藏”选项,将该列隐藏起来即可。
Excel让不同类型数据用不同颜色显示
在工资表中,如果想让大于等于2000元的工资总额以“红色”显示,大于等于1500元的工资总额以“蓝色”显示,低于1000元的工资总额以“棕色”显示,其它以“黑色”显示,我们可以这样设置。
1.打开“工资表”工作簿,选中“工资总额”所在列,执行“格式→条件格式”命令,打开“条件格式”对话框。单击第二个方框右侧的下拉按钮,选中“大于或等于”选项,在后面的方框中输入数值“2000”。单击“格式”按钮,打开“单元格格式”对话框,将“字体”的“颜色”设置为“红色”。
2.按“添加”按钮,并仿照上面的操作设置好其它条件(大于等于1500,字体设置为“蓝色”;小于1000,字体设置为“棕色”)。
3.设置完成后,按下“确定”按钮。
看看工资表吧,工资总额的数据是不是按你的要求以不同颜色显示出来了。
excel条件格式运用:按规律填充单元格颜色
下面的excel截图,左边是原始数据,右边是根据组别的不同,填充单元格颜色。比如组别为一组的单元格填充,然后二组不填充,三组填充,四组不填充……以此类推。
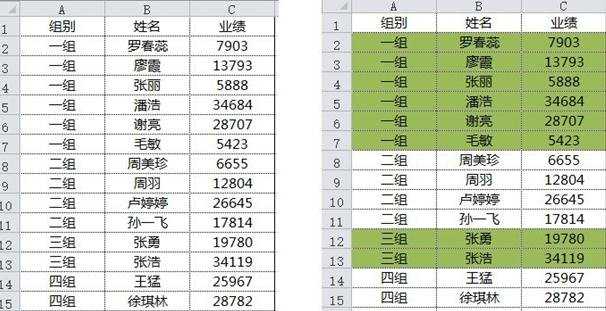
下面一起看看excel条件格式的设定操作步骤:
1.选中需要设置隔行换色的单元格区域A2:C18,依次执行:开始 → 条件格式 → 新建规则,截图如下:
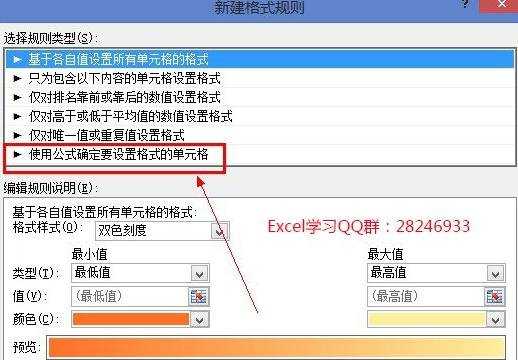
2.选中“使用公式确定要设置格式的单元格”,截图如下,并输入公式:=MOD(ROUND(SUM(1/COUNTIF($A$2:$A2,$A$2:$A2)),),2),然后点击“格式”按钮设置单元格填充颜色为绿色,确定,即可实现excel隔行填充单元格颜色的效果。
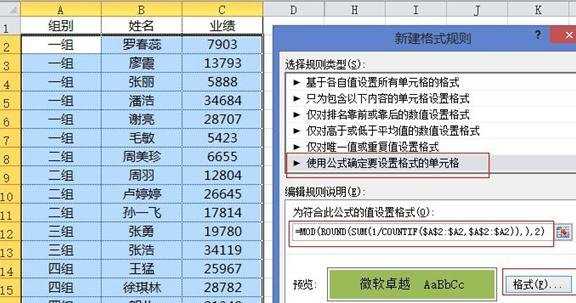
excel 条件格式填充单元格所用到的公式剖析:SUM(1/COUNTIF(区域,区域))是计算不重复个数的经典公式。
如果SUM(1/COUNTIF($A$2:$A2,$A$2:$A2))计算的结果是1、3、5、7…..这样的奇数,MOD函数的计算结果就是1;反之,MOD函数的计算结果就是0。
条件格式中,如果条件返回逻辑值TRUE或是不等于0,就会返回指定的格式。
通过对不重复值出现的次数,实现了不同数值颜色突出显示的目的。
ROUND函数,在这里将SUM函数的运算结果保留整数,避免浮点误差出现错误判断。