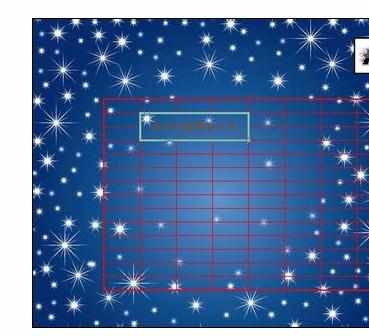Excel2010中自定义模板的制作方法
相关话题
Excel的系统默认模板为用户提供了统一、规范的用户界面,但于对于有特殊要求(比如喜欢蓝色背景)的用户来说,显然不能很好的满足要求,因此我们需要自己动手来设置Excel模板,从而使其更符合个性化需求。并且在设计好模板后,每次打开Excel都会自动加载个性化模板,从而能够有效提高工作的效果。今天,小编就教大家在Excel2010中自定义模板的制作方法。
Excel2010中自定义模板的制作步骤如下:
个性化设置1:设置文档背景色。切换到“页面布局”选项卡,点击“背景”按钮,从弹出的窗口中选择一幅图片做为背景。
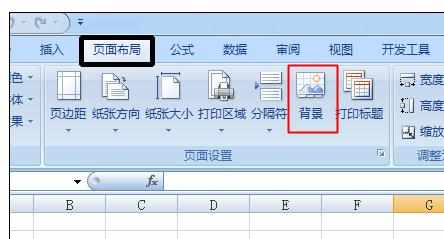
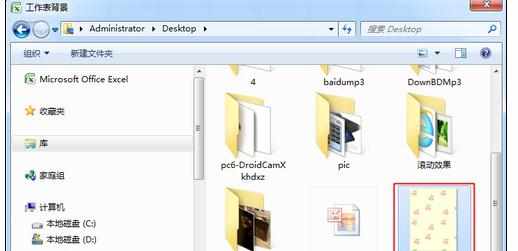

个性化设置2:设置字体样式。点击”单元格区域右上角,选择所有单元格,然后将字体设置为“仿宋_GB2312”,大小设置为“14”,颜色设置为“深红色”。

个性化设置3:设置页面布局。切换至“页面布局”选项卡,点击“纸张方向”下拉箭头,将方向设置为“横向”,同理,将“纸张大小”设置为A4,“页边距”设置在“上下左右各2.54”的。
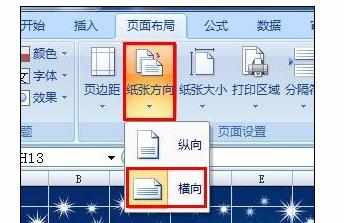
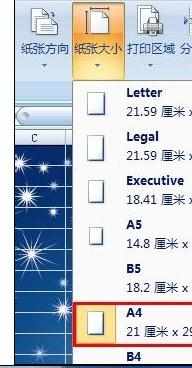
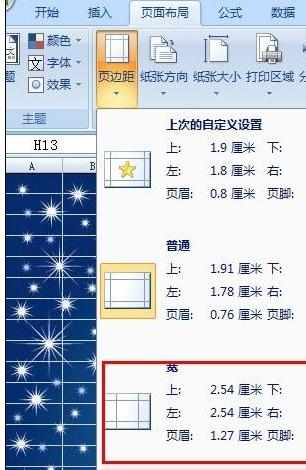
个性化设置4:添加自己专属Logo。 点击“插入”选项卡中的“文本框”工具,在当前页面中插入一个文本框。在文本框中输入个性化词语或图标信息,在此小编输入本人百度ID“feifeidown”,并设置字体样式以及效果。设置参数如图所示。最后将LOgo放置在相对于当前页面合适的位置。
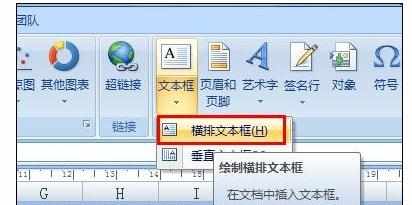


个性化设置5: 设置可编辑区域。切换至“页面布局”选项卡,取消勾选“查看 网络线”选项。然后在当前页面中选择要编辑的区域。


然后在选择的区域上右击选择”单元格格式“。 在打开的”设置单元格格式“窗口串,切换至”边框“选项卡,设置边框的颜色为”红色“,外边框设置为”2倍线宽“,内边框设置为”1倍线宽“,点击”确定“。效果如图所示:
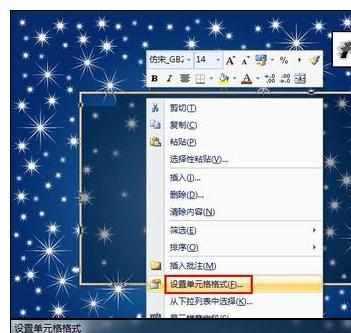
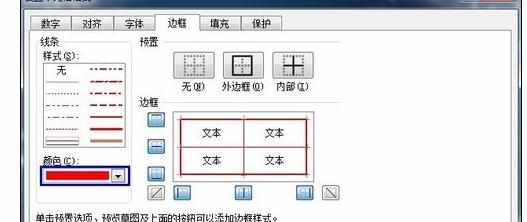

点击”Office按钮“→”另存为“,打开另存为对话框, 将文件名设置为”MyTable“,记下保存的路径,点击“保存”按钮。
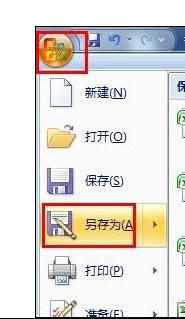
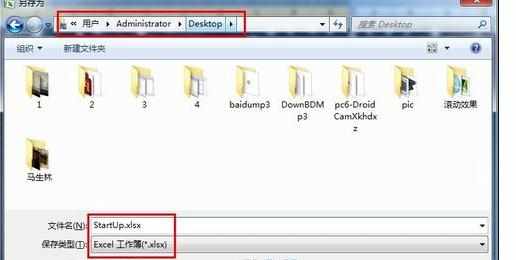
关闭Excel程序。进入刚才保存的路径(本经验中文件被保存在“桌面”上), 将文件“StartUp.xlsx"文件设置成”只读属性“。

最后将该只读文件拷贝到“D:UsersAdministratorAppDataRoamingMicrosoftExcelXLSTART” 目录下即可。(注:小编将Win7安装在D盘,在实际情况下,应在操作系统所在盘下查找XLSTART文件夹)。
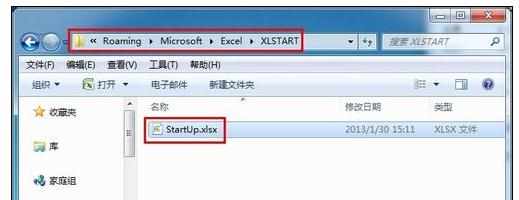
重新打开Excel2007时,我们自定义的模板将会被自动打开。然后我们就可以在文档中输入需要的内容啦。