ppt基础制作教程_新手学习ppt制作教程
t是我们常用的幻灯片制作工具,很多时候我们都会制作一些课件进行演示,那么对于新手来说学好基础制作教程是非常重要的,下面是小编整理的ppt基础制作教程,供您参考。
ppt基础制作教程
新建一份空白演示文稿
快捷键法。按“Ctrl+M”组合键,即可快速添加1张空白幻灯片。
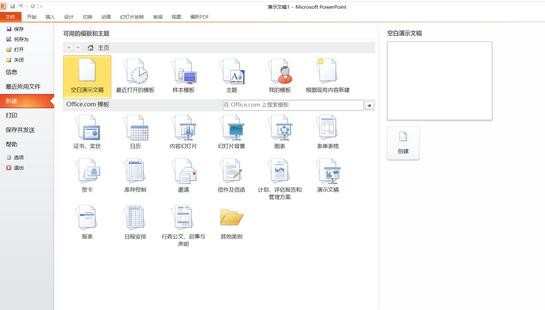
插入文本框
通常情况下,在演示文稿的幻灯片中添加文本字符时,需要通过文本框来实现。
执行“插入→文本框→水平(垂直)”命令,然后在幻灯片中拖拉出一个文本框来。
将相应的字符输入到文本框中。
设置好字体、字号和字符颜色等。
调整好文本框的大小,并将其定位在幻灯片的合适位置上即可。
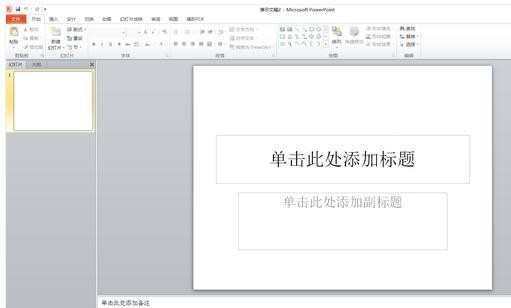
插入图片
为了增强文稿的可视性,向演示文稿中添加图片是一项基本的操作。
执行“插入→图片→来自文件”命令,打开“插入图片”对话框。
定位到需要插入图片所在的文件夹,选中相应的图片文件,然后按下“插入”按钮,将图片插入到幻灯片中。
用拖拉的方法调整好图片的大小,并将其定位在幻灯片的合适位置上即可。
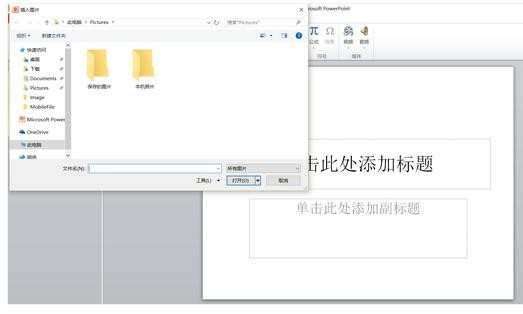
插入声音
为演示文稿配上声音,可以大大增强演示文稿的播放效果。
执行“插入→影片和声音→文件中的声音”命令,打开“插入声音”对话框。
定位到需要插入声音文件所在的文件夹,选中相应的声音文件,然后按下“确定”按钮。
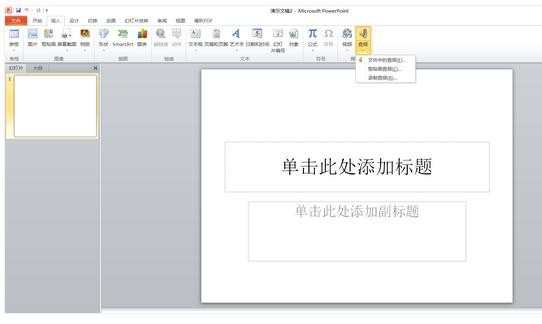
视频文件添加
我们也可以将视频文件添加到演示文稿中,来增加演示文稿的播放效果。
执行“插入→影片和声音→文件中的影片”命令,打开“插入影片”对话框。
定位到需要插入视频文件所在的文件夹,选中相应的视频文件,然后按下“确定”按钮。
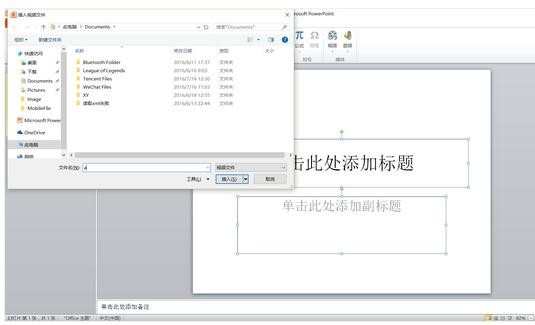
插入艺术字
Office多个组件中都有艺术字功能,在演示文稿中插入艺术字可以大大提高演示文稿的放映效果。
执行“插入→图片→艺术字”命令,打开“艺术字库”对话框。
选中一种样式后,按下“确定”按钮,打开“编辑艺术字”对话框。
输入艺术字字符后,设置好字体、字号等要素,确定返回。
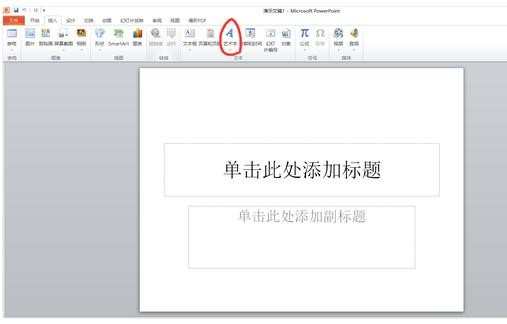
背景颜色
如果对当前的配色方案不满意,可以选择其内置的配色方案来进行调整,并可以修改其背景颜色。
执行“视图→任务窗格”命令,展开“任务窗格”。
单击任务窗格顶部的下拉按钮,在随后弹出的下拉列表中,选择“幻灯片设计——配色方案”选项,展开“幻灯片设计——配色方案”任务窗格。
选择一种配色方案,然后按其右侧的下拉按钮,在弹出的下拉列表中,根据需要应用即可。
如果需要修改其背景颜色可以这样设置:执行“格式→背景”命令,打开“背景”对话框,设置一种颜色,确定返回即可。
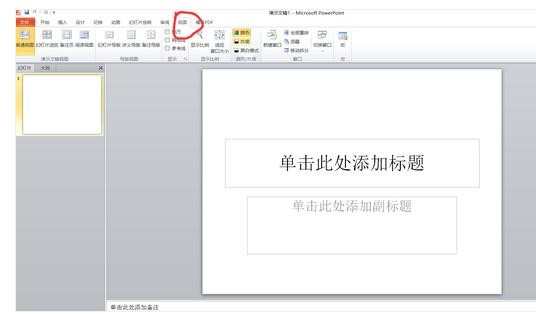
猜你喜欢:
1.如何用ppt做流程图
2.ppt幻灯片如何制作目录页
3.怎么制作漂亮的ppt
4.怎么用PPT来制作海报