word中怎么样添加页码的两种方法
相关话题
Word文档中插入页码是办公的基本操作,利用微软Office所提供的强大页码功能,我们可以实现丰富多样的页码格式,那么下面就由小编给大家分享下word中添加页码的技巧,希望能帮助到您。
word中添加页码方法一:
第一步:找到“插入”,“页码”,“页面底端”(一般题里都会要求插入到页面底端)

第二步:插入后会看到第一页下面显示页码,但是很多题都会要求第一页不显示页码,此时我们如第二张图显示,点击“首页不同”,这样第一页就没有页码了。


第三步:我们将鼠标点到第二页,看到第二页的页码是“2”,想让页码变为“1”就要点击一下“链接到前一条页眉”这样页码就会不见,接着点击“奇偶页不同”(此处是因为题里多数会要求奇数页和偶数页页码位置不同)。


第四步:如图所示,点击“设置页码格式”,将起始页码设为1,页面下面就会出现“1”
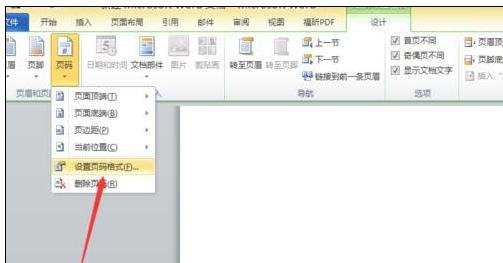


第五步:将偶数页页码设为页面左侧,注意将鼠标点到第三页,此时就会自动出现“2”,这样我们的页码就设置好啦

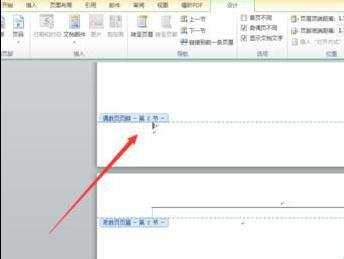
最后:别忘了点击上方的关闭哦

word中添加页码方法二:
步骤一:将鼠标光标定位在要插入页码的正文的最前端,在这个例子里是第三页面的最前端。如果要在第X页插入页码,则这里就是第X页。

步骤二:在word2007工具栏中,点击“页码布局”中的“分隔符”,选择“分隔符”子选项卡中的“分节符”下的第一个选项“下一页”,如图:

步骤三:点击“下一页”后,会在光标前面出现一个空白页码,光标位置依旧不变。

步骤四:光标位置不变,点击“插入”中的“页眉和页脚”选项卡中的“页眉”下的“编辑页眉”

步骤五:进入页眉和页脚设计工具栏。而鼠标的光标也会在文档的页眉处。

步骤六:点击页眉和页脚设计工具栏中,点击“转到页脚”,则光标跳到页脚处。再点击“链接到前一个”,此时页脚右上部的“与上一节相同”的字样消失,然后点击保存键。此时切记不要关闭“页眉页脚工具栏”。
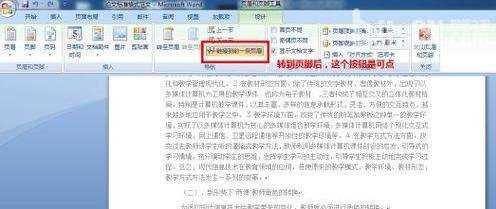

步骤七:在设计工具栏中的“页眉和页脚”里的页码下拉框中,点击“设置页码格式”
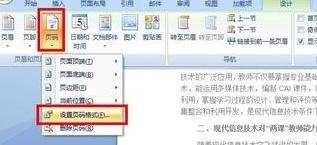
步骤八:弹出页眉格式设置窗,选定编号类型,在“页码编号”下,选中下方的“起始页码”选项,默认显示“1”(此处数字即为正文首页显示的页码),确定,记住按保存键,最后把之前的“页眉页脚工具栏”关闭。

步骤九:效果图:
