TP-Link TL-WDR6510路由器上网怎么设置
相关话题
TP-Link TL-WDR6510路由器配置简单,不过对于没有网络基础的用户来说,完成路由器的安装和配置上网参数,仍然有一定的困难,本文小编主要介绍TP-Link TL-WDR6510路由器的上网设置方法!
TP-Link TL-WDR6510路由器的上网设置方法
1、开始设置向导
如下图所示,点击“开始”
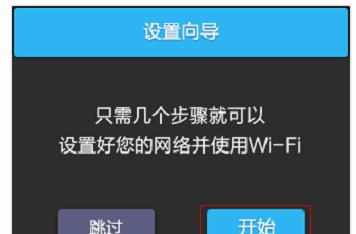
开始TL-WDR6510的设置向导
2、选择上网方式
选择“宽带拨号”——>然后点击“下一步”。
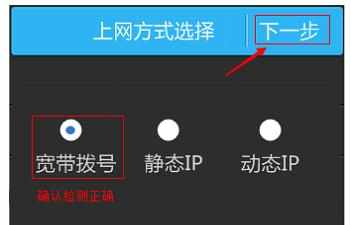
TL-WDR6510上选择上网方式
注意问题:
(1)、上网方式是由你办理的宽带类型来决定的。
(2)、 如果宽带运营商给你提供了宽带账号、宽带密码,且在未使用路由器时,电脑需要通过“宽带连接”来拨号上网;那么这里就应该选择“宽带拨号”。
(3)、关于如果判断自己的上网方式是“宽带拨号”、“动态IP”还是“静态IP”;可以阅读文章:动态ip、静态ip、pppoe拨号的区别
(4)、绝大数用户办理的宽带类型,都是宽带拨号(PPPoE拨号)这种。
3、设置宽带账号、密码
在“账号”选项中输入你的宽带账号——>在“密码”选项中填写你的宽带密码.
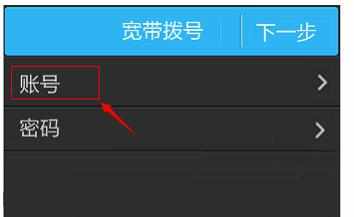
TL-WDR6510上设置宽带账号、宽带密码
填写完宽带账号、宽带密码后,请仔细检查,确保账号和密码是正确的,然后点击“下一步”。
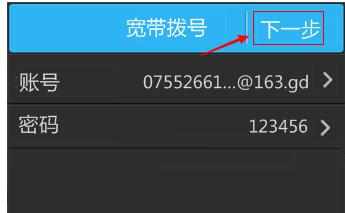
检查宽带账号、宽带密码无误后,点击下一步
注意问题:很多用户设置后不能上网,就是因为这里设置的宽带账号、宽带密码错误引起的。所以,请一定要确保这里设置的宽带账号、宽带密码是正确的。
设置完宽带账号、密码成后,路由器会进行网络连接,连接成功后,点击“确认”。
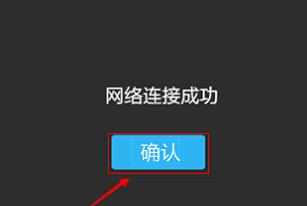
TL-WDR6510联网成功
4、无线网络(WiFi)设置
分别点击“2.4G名称”、“2.4G密码”、“5G名称”、“5G密码”进行设置
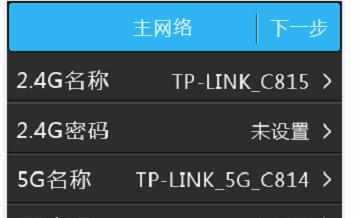
TL-WDR6510无线网络设置界面
注意问题:
(1)、密码请用大小写字母、数字组合设置,并且长度要大于8位。
(2)、无线名称请用字母、数字来设置,不要使用中文汉字。
(3)、5G的无线WiFi,需要你的手机、电脑支持5G无线网络,才能够连接使用的。
检查确认无误后,点击“下一步”
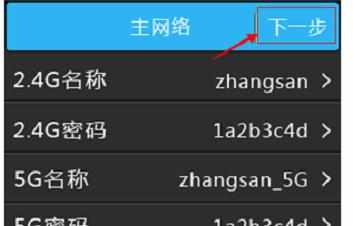
设置TL-WDR6510的无线名称、无线密码
访客网络默认开启,如您无需访客网络,将网络状态关闭即可,点击“下一步”。
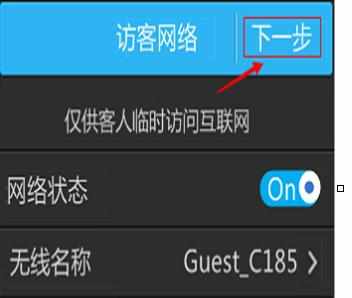
设置TL-WDR6510上的访客网络
温馨提示:访客网络可以为客人提供无线网络,客人连接网络后只能上网,不能访问局域网其他无线设备。
5、设置完成
点击“马上重启”,完成TL-WDR6510路由器的设置。
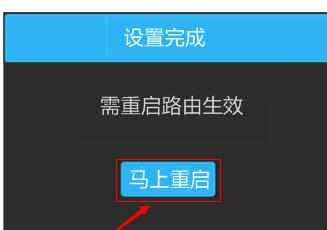
TL-WDR6510完成所有设置,重启!