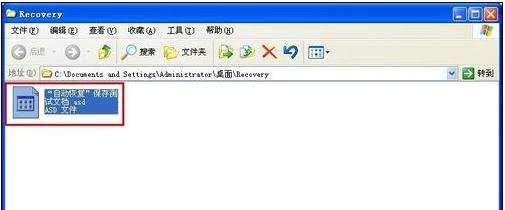怎样设置Word自动保存
2017-03-22
有时由于没有来得及保存文档就出现Word自动关闭的情况,对此,未保存的文档将会被丢失。除非我们设置了“自动保存”功能。今天小编就与大家分享一个设置Word自动保存的方法,以免在Word程序因非法操作等原因导致自动关闭时能最大限度的挽回因文档丢失而造成的损失。
设置Word自动保存步骤1:打开Word,点击“office按钮”→“Word选项”。
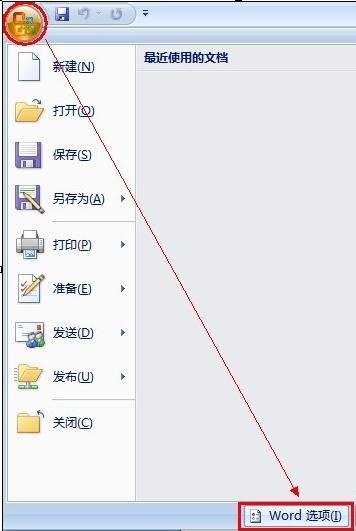
设置Word自动保存步骤2:在打开的“Word选项”窗口中,切换至“保存”选项卡,然后勾选“保存自动恢复信息时间时隔”,然后设置合适的保存时间, 比如“3”分钟。
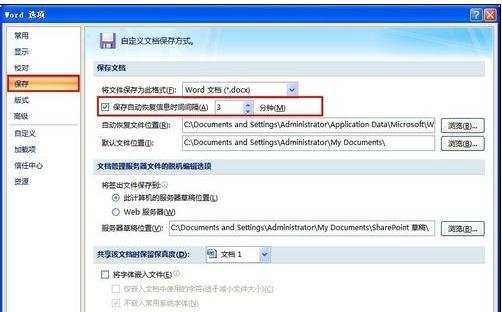
设置Word自动保存步骤3:接着点击“自动恢复文件位置”右侧的“浏览”按钮,选择一个易于查找的文件夹作为Word非正常关闭时的恢复目录。设置完全成,点击“确定”按钮。
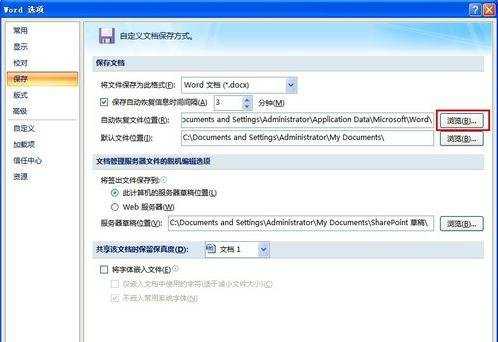
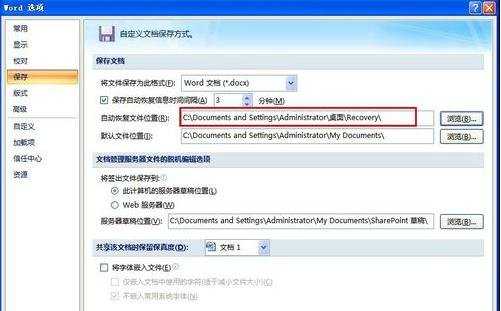
设置Word自动保存步骤4:为了验证自动保存文档是否成功开启,我们需要做如下工作:
首先编辑文档内容,然后将文档进行第一次保存。

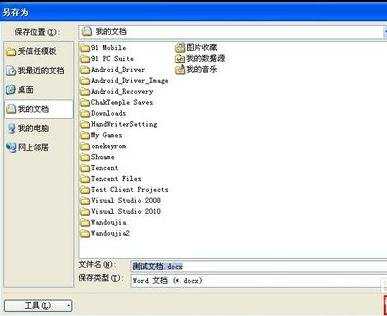
设置Word自动保存步骤5:接着再输入一部分内容,但这次不再保存,而是等待指定的时间时隔,该时间段由“自动保存恢复时间”来决定。待时间超过指定时间间隔后,直接关闭文档,并选择不保存。
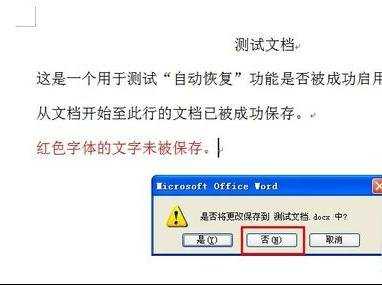
设置Word自动保存步骤6:等待时间超过3分钟之后,我们查看一下“自动恢复文件目录”,就会发现出现一个名称与之前未保存文档相似的后辍为“.asd”的文档【“自动恢复”保存测试文档.asd"】。该文档将用于Word程序在非正常情况下退出时用于挽救文档。