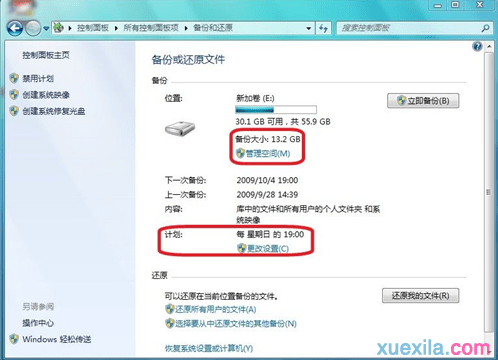怎样备份win7系统
大部分朋友当系统出现问题的时候,首先想到的就是重装下系统,但是重装系统多浪费时间啊,为啥不在系统出现问题以前,做一个备份呢?那么怎样备份win7系统呢?今天小编与大家分享下备份win7系统的具体操作步骤,有需要的朋友不妨了解下。
备份win7系统方法
在Win7中,备份分为两种:备份整个系统和备份系统设置/创建系统修复盘。其中,系统备份是最彻底的备份,可将将整个系统集成到一个映像文件中,在还原和恢复系统上非常便利。
备份整个系统
依次打开“控制面板”→“所有控制面板项”→“备份和还原”可进入Win7的“备份和还原”中心。
Win7备份和还原
点击左侧窗格中的“创建系统映像”链接进入“创建系统映像”向导,同时系统会自动查找备份设备。通常情况下,为了系统映像的安全建议将其备份到DVD盘或者网络中的其他位置。比如我们选择将系统映像备份到同一物理硬盘的D分区中:从列表中选中该分区。
创建系统映像
然后单击“下一步”进入确认备份设置页面。系统映像备份不仅会备份系统盘,同时也会备份Win7中的一个隐藏分区,该分区保存了系统引导信息(System Reeserved)。确认无误后单击“开始备份”Win7可自动完成备份工作,备份的时间与系统的大小以及主机的配置有关,一般15分钟左右就可完成。
保存备份 在Win7中,备份分为两种:备份整个系统和备份系统设置/创建系统修复盘。其中,系统备份是最彻底的备份,可将将整个系统集成到一个映像文件中,在还原和恢复系统上非常便利。
系统还原的方式
通常情况,系统还原是迫不得已而为之的。一般是当安装了某软件、驱动后而造成软件冲突,系统不稳定甚至崩溃的时候才采用。就Win7来说,系统还原我们可采用两种方式:
一种是在能够进入系统的情况下,点击系统保护标签页选中需要恢复的系统分区,然后点击“系统还原”按钮可启动系统还原向导,选择一个最近的还原点根据向导可完成系统还原的过程。
进行系统还原
有时系统故障比较严重,不能以正常模式启动系统还原。我们可尝试进入安全模式启动系统还原,如果连安全模式都进入不了,还可选择从“系统恢复选项控制台”中选择系统还原离线进行系统还原。
在系统启动时按住F8键进入系统高级启动选项菜单,选择修复计算机并回车可进入系统恢复选项控制台。在这个过程中,需要选择用户并输入密码进行登录。选择并点击System Restore可启动系统还原向导,还原过程和正常模式下的一样。除此之外,运行Startup Repair可启动系统修复功能,运行System Image Recovery可从已备份的系统映像中恢复系统。
小提示:
除了可以将备份文件保存到本地硬盘上,也可以备份到另外一个驱动器或DVD。如果使用的是专业版或旗舰版的Win7,还可以选择将文件备份到网络上。
备份win7系统图文教程
1.依次打开控制面板-系统和安全-备份和还原,在备份和还原界面中,点击设置备份按钮进入下一步,如图一
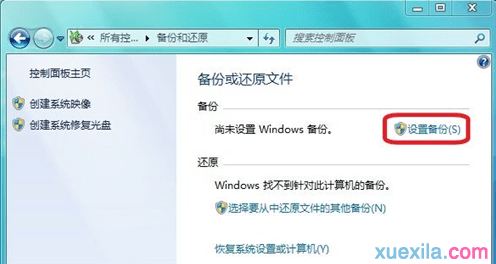
2.点击设置备份按钮后,会弹出一个提示框,显示正在启动Windows备份,请耐心等待。如图二
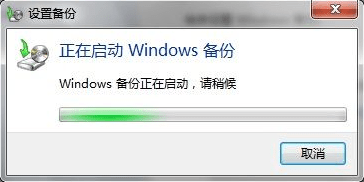
3.选择备份位置,这时会出现您电脑中所有的磁盘分区,并推荐备份到您最大容量的磁盘分区。您根据您的实际情况选择备份的磁盘分区即可,这里小编选择默认的是推荐分区进行备份。如图三
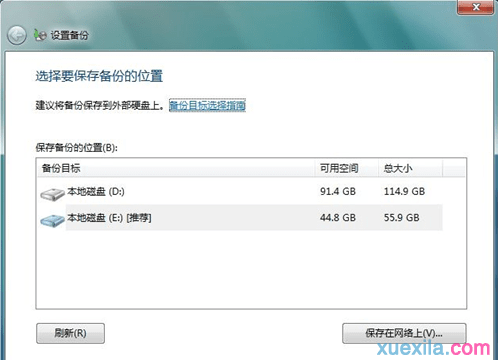
4.接着会出现备份内容提示框,分别为“让Windows选择”和“让我选择”,“让Windows选择”适用于新手使用,如果您对Windows7系统 比较了解,可以使用“让我选择”选项。这里我们选择让Windows选择,点击下一步继续。如图四
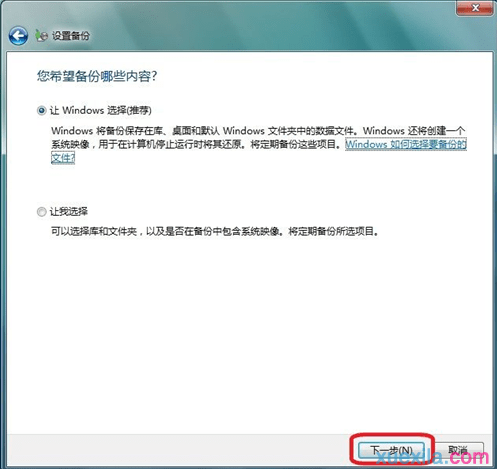
5.然后会出现备份内容摘要,我们只需点击”保存设置并运行备份”即可。如图五
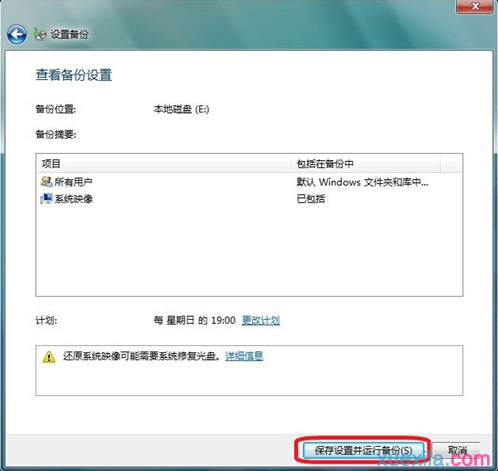
6.以上设置完毕后Windows会自动进行备份工作,请耐心等待。这个时间由您在系统内资料多少来决定。如图六
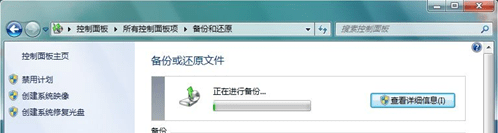
7.备份完成,显示备份大小。此时可以管理备份空间,更改计划设置等。至此,windows7