ppt怎样制作茶杯
在ppt中我们可以实现手绘茶杯的效果,这需要很多复杂的步骤,对于新手来说,可能就会蒙了,下面就让小编告诉你ppt怎样制作茶杯 的方法。
ppt怎样制作茶杯的方法:
步骤一:先画茶座下面的碟子
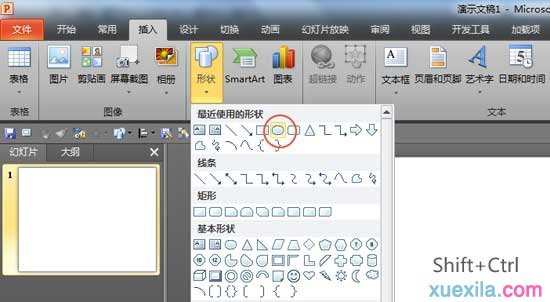
首先“插入”—“形状”—“椭圆”,按住Shift+ Ctrl画一个漂亮的正圆形,如下图。
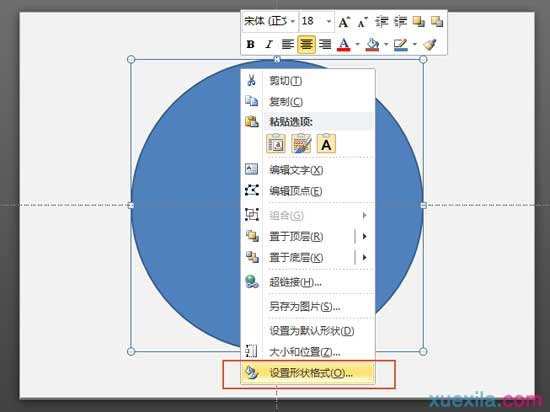
选中正圆形,点鼠标右键,选择“设置形状格式”选项,设置形状格式。设置的选项如下图。
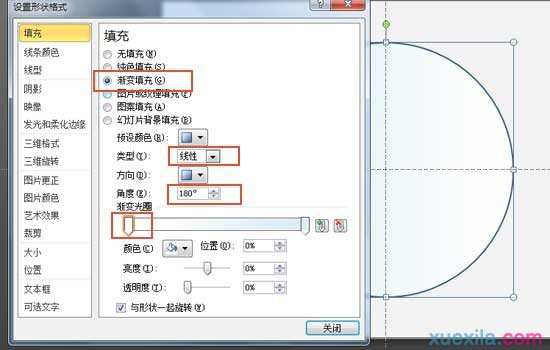
亲,上面画红框框都注意要改的地方哦。这里是“填充”选项选择“渐变填充”,类型选择“线性”,角度先择为180度,渐变光圈由白色到浅青色的渐变,浅青色的色值如下图所示。
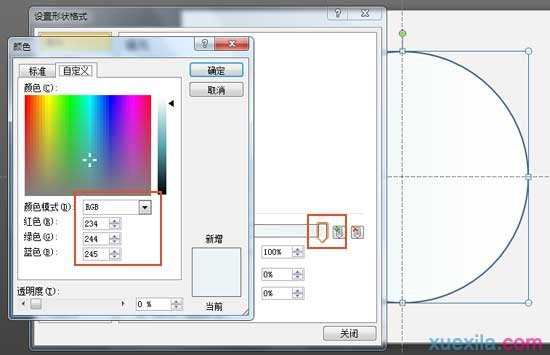
浅青色的RGB色值,如图
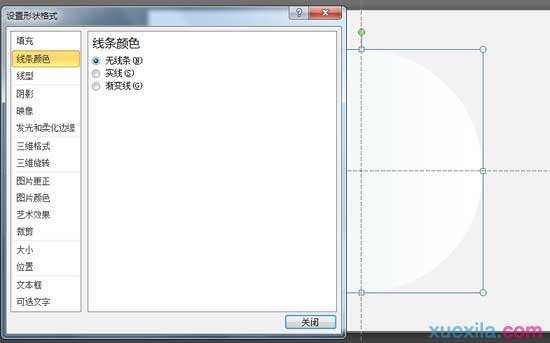
然后把图形的线条去掉,“线条颜色”选项选择“无线条”。(下面所要讲到的去掉图形线条都是如此设置。)
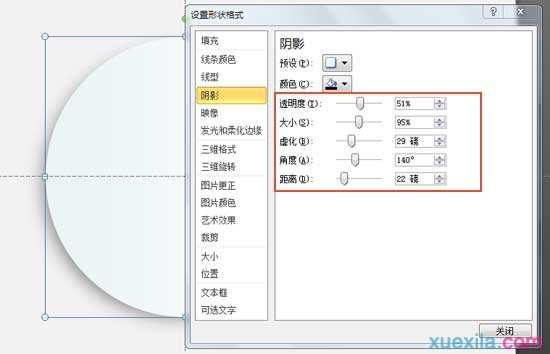
然后为碟子加点阴影,阴影选项的设置如图。

最后再设置三维格式,棱台选项的顶端设置选择“柔圆”,宽度和高度数值如上图所示,表面效果中的材料选择“暖色粗糙”,照明选择“对比”,角度设置为130度就OK了。第一步完成。
步骤二:设置碟底凹凸的感觉
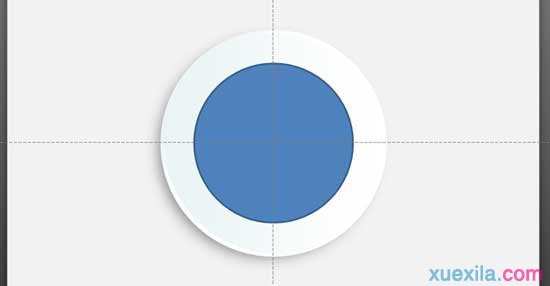
画完了碟子,那就要给碟子的底部加点凹凸的感觉,方法很简单,在碟子上面画一个更小一点的正圆,如图。(小题示:可以在视图中勾选上参考线等辅助对齐。)
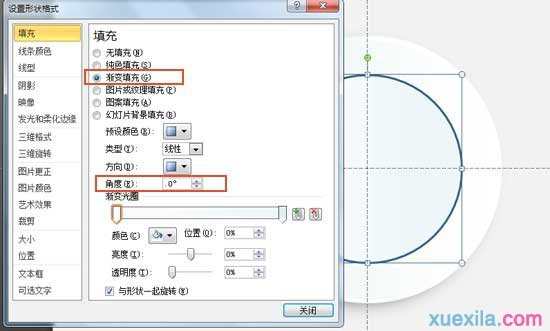
同第一步骤一样,也是选中图形设置形状格式,填充选项数值如上图,注意这次的角度设置为0度渐变。
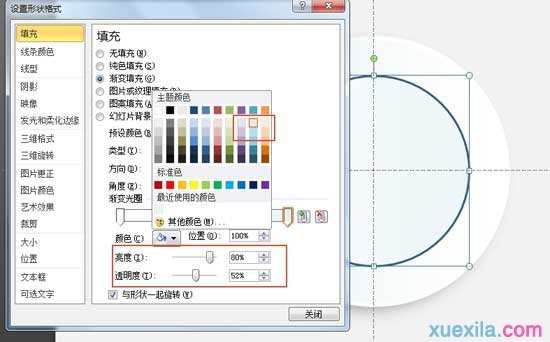
然后注意渐变光圈中位置100%中所要填写的数值和颜色,注意改一下亮度和透明度,这样看起来更自然。
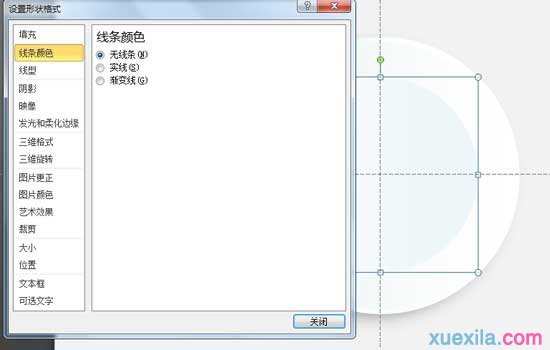
同样把这图形的线条颜色去掉。(下面的所画的图形都是要去掉线条。)
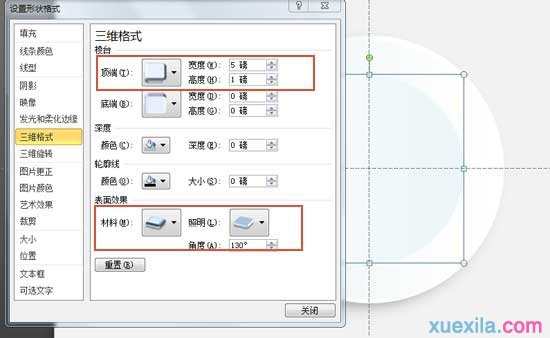
再设置三维格式,棱台选项中顶端选择“圆”效果,数值如上图。表面效果中的材料选择“暖色粗糙”,照明选择“对比”,角度也是选择130度。
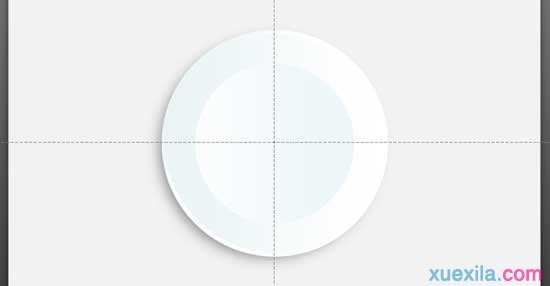
完成的效果如图,给自己鼓掌一下。
步骤三:现在画杯子的阴影层
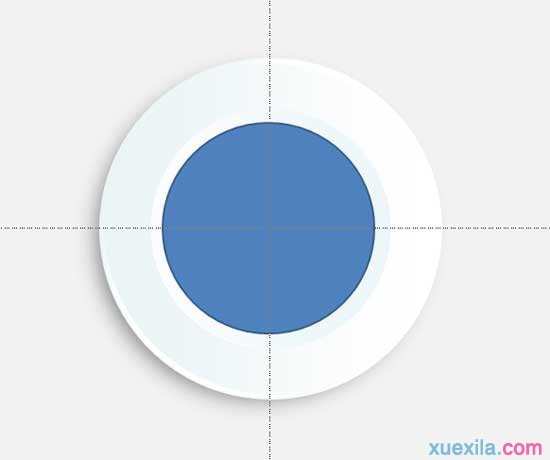
在画杯子前,先画出杯子的投影,(因为不想调那个图形的层次,所以先画杯子的投影先。)方法同上,也是在碟子的凹凸上画出一个小一点的正圆。如图。

同样设置形状格式,各项数值如上图。
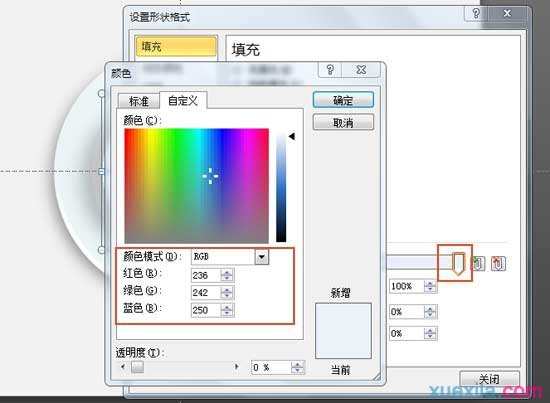
同样设置渐变光圈中位置100%中所要填写的数值和颜色。
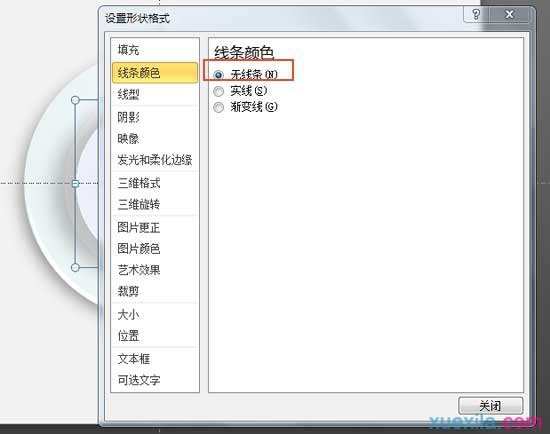
同掉同样烦人的线条颜色。
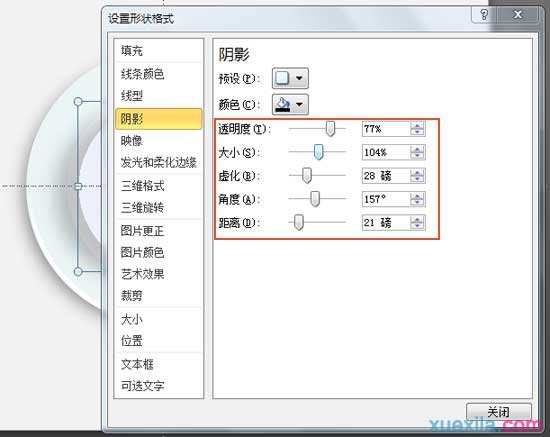
最后是最重要的阴影设置,各项数值如上图所示。
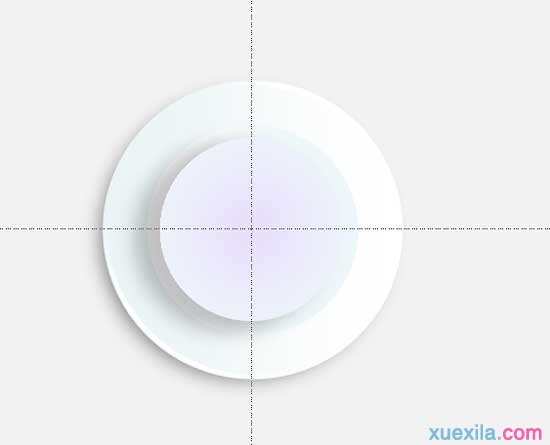
最终效果如上图,是不是毫无头绪呢?我的杯子呢,我的杯子呢?
步骤四:现在正式画杯子
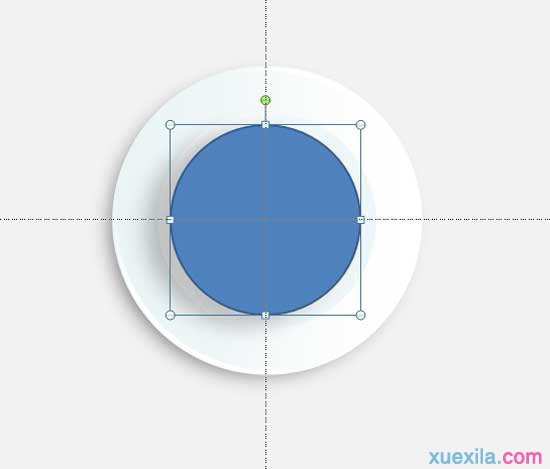
与画杯子的阴影层一样,画出一个同样大小的正圆。如上图。

同样设置形状格式,数值如上图所示。
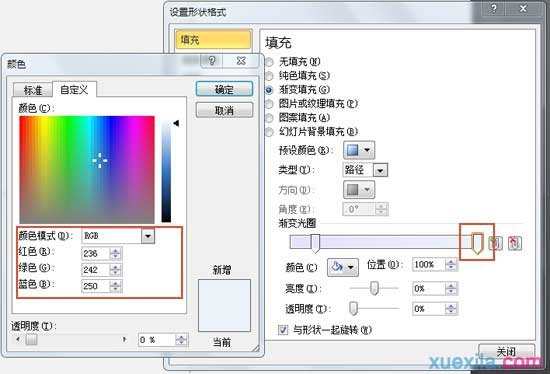
同样设置渐变光圈中位置100%中所要填写的数值和颜色。
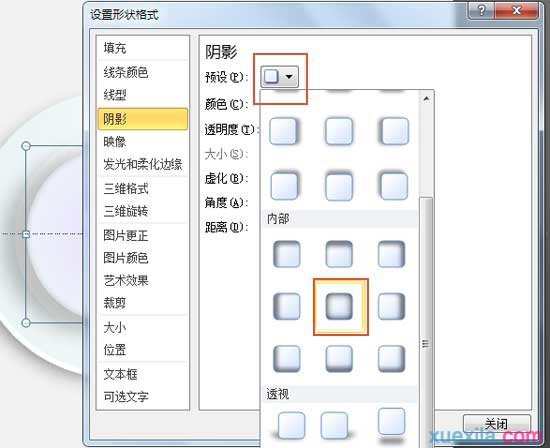
阴影选项,选择“内部居中”,让杯子边缘看起来有凸起来且圆润的感觉。

注意阴影中的颜色如图设置成灰色。
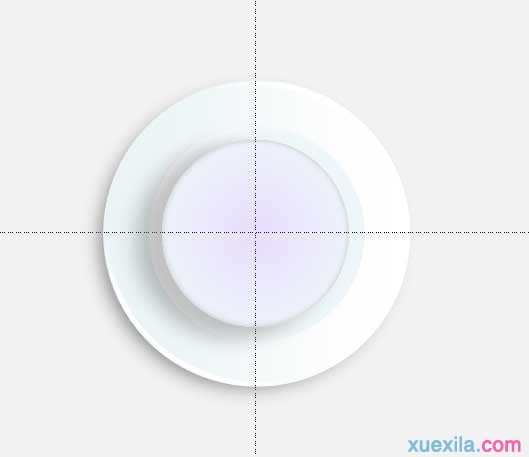
最后的效果如上图,接下来就是来绿茶的部分了。
步骤五:开始画可口的绿茶
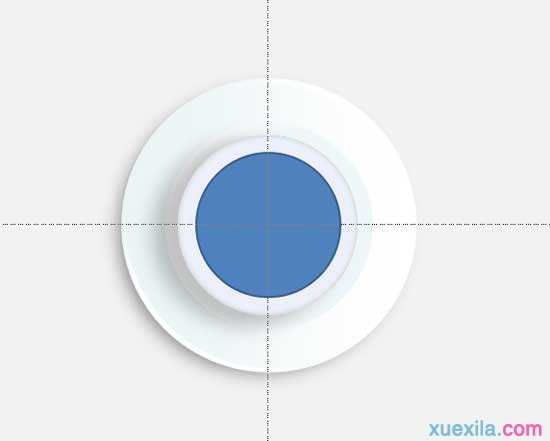
方法同样简单,在杯子上画一个更小一点的正圆。
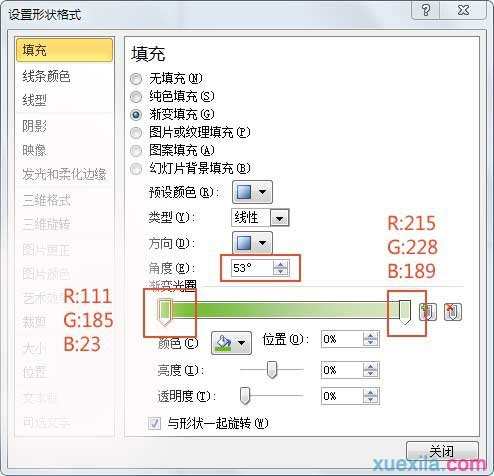
同样设置形状格式,同样去掉线条颜色,填充效果设置如上图所示。
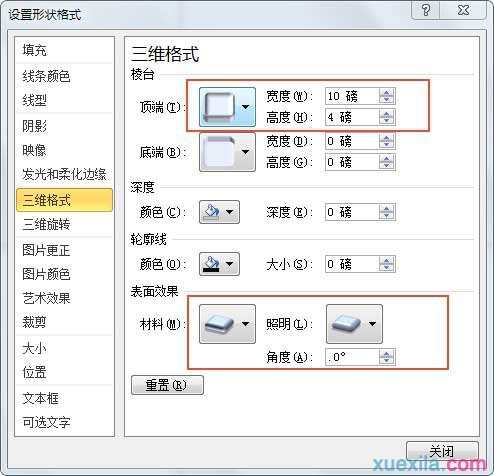
三维格式中的棱台选项顶端中选择“柔圆”,数值如上图,表面效果中的材料选择“暖色粗糙”,照明选择“柔和”,角度选择0度。
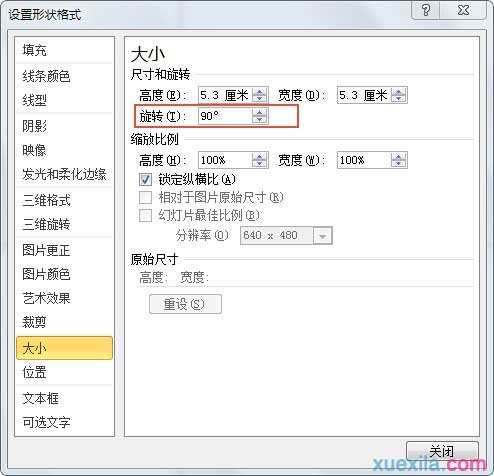
就后把图形旋转90度。就完成了。
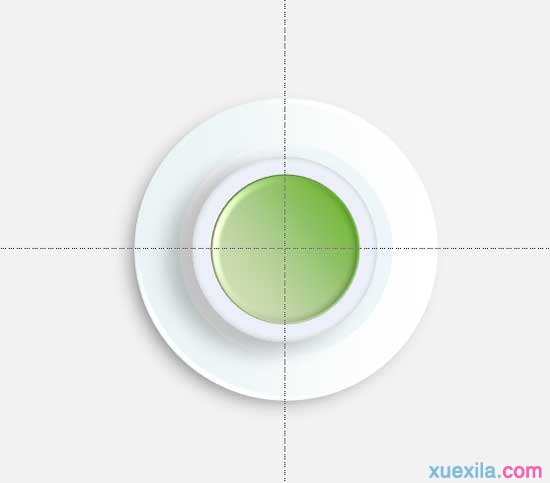
最终的效果如图。
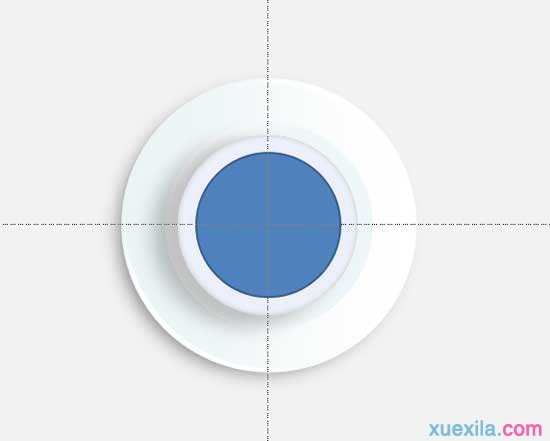
为了使效果更逼真,我们给绿茶加点阴影层,方法是在绿茶上画一个更大一点正圆,如上图所示。
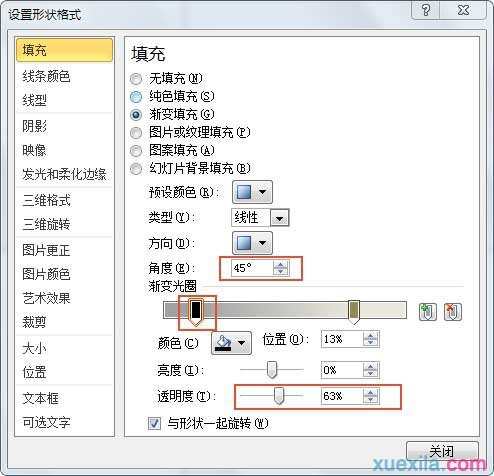
同样设置形状格式,数值如上图所示。
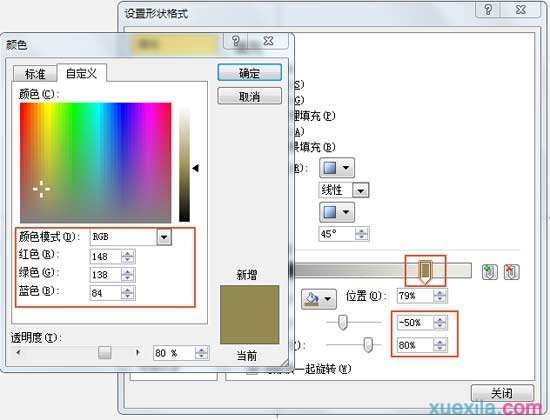
填充选项,位置79%中的颜色数值。
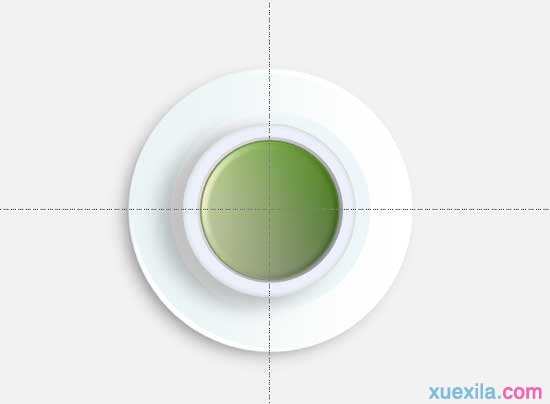
最终效果如上图。
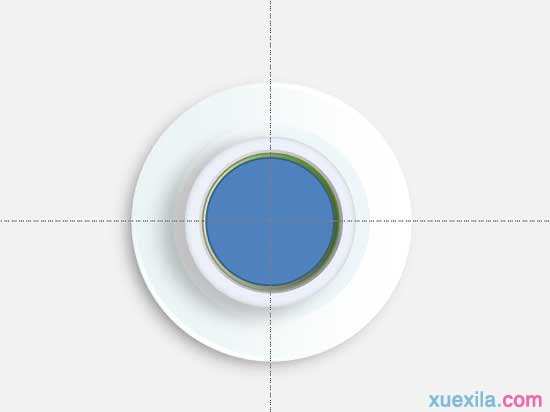
最后再给绿茶层加一点层次上的变化,方法同样是在绿茶层上画一个更小一点的正圆。如上图所示。
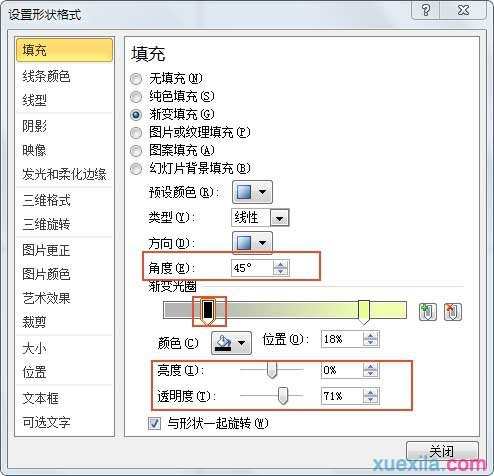
同样设置形状格式,数值如上图。
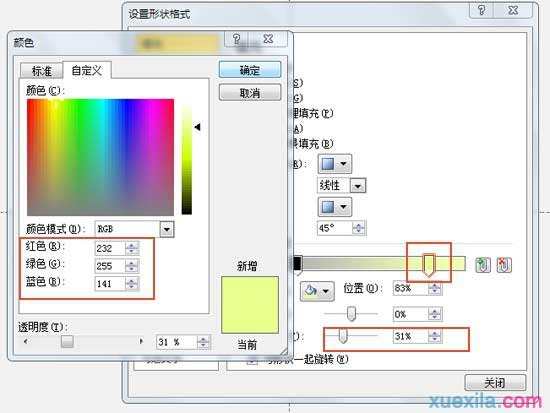
填充中位置83%中的颜色数值。
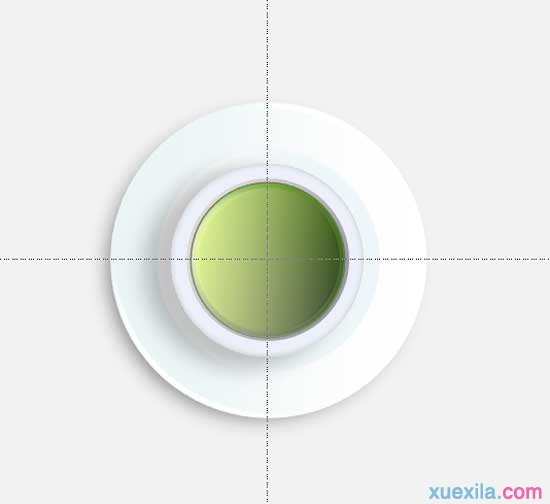
最终效果如上图。
步骤六:画上杯子的手柄

杯子的手柄其实就是一个“圆角矩形”,如上图,画一个圆角矩形,旋转44度。再设置形状格式。
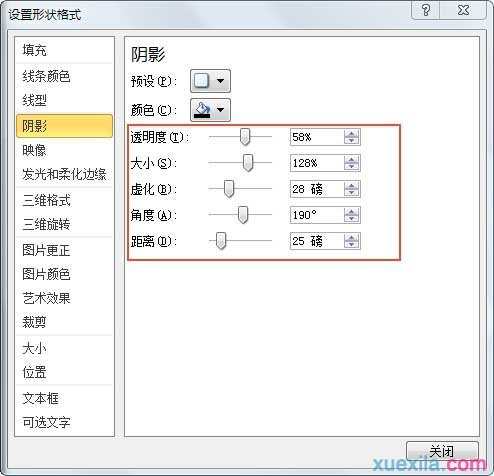
杯子手柄阴影设置数值如上图。
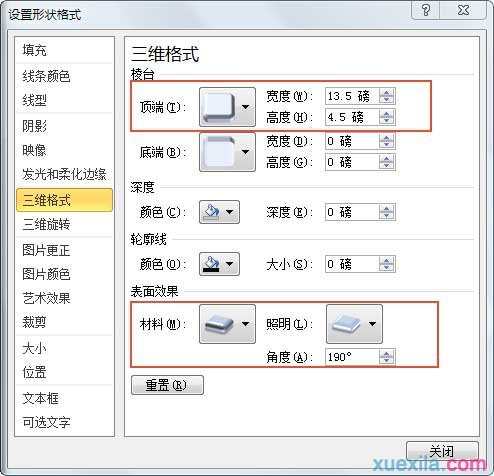
杯子手柄三维格式棱台顶端选择“圆”,宽度和高度数值如上图,表面效果中的材料选择“柔边缘”,照明选择“平衡”,角度选择190度。
步骤七:为绿茶画上高光。

这部分是最考验人的耐力的,就是利用形状工具中的线条慢慢画,再编辑形状中的顶点,最后抠出这些高光出来。

最后高光设置中都是白色到透明的渐变,当然最后可以加点小水泡,可以利用PPT中的柔化边缘效果来加强,当然你高兴的话还可以加两片小叶子,我是懒逼,不想画细节的高光投影,喜欢抠的同学可以自己慢慢抠,扣一辈子,抠出你自己的高潮来,反正别来抠我就行了。你爱抠谁抠谁去,哈哈。
