gpt分区安装win7系统教程
相关话题
今天,小编为大家带来了gpt分区安装win7系统的教程,想使用这个方法的朋友一定要认真看哦。废话不多说,下面就来看看以下教程吧!
gpt分区安装win7系统教程
1、准备一个全新硬盘,开机,插入WIN7 X64位安装光盘,从光盘启动。
(1)移动硬盘(U盘)准备一个FAT32分区,一定要FAT32分区,因为efi bios只能识别FAT32分区,推荐5G+,最低要求,能放下win7 镜像解压出的所有文件。主分区也行,逻辑分区也行,不需要有引导功能。为方便叙述,该分区称为Install分区。
(2)将win7 x64镜像中的所有文件复制到Install分区根目录。
(3)将EFI SHELL(x64).zip解压到Install分区根目录。( PS:EFI SHELL(x64).zip已经包含有diskpart工具)
(4)将bootmgfw.efi复制到Install分区根目录。
最终,Install分区目录结构如下图:
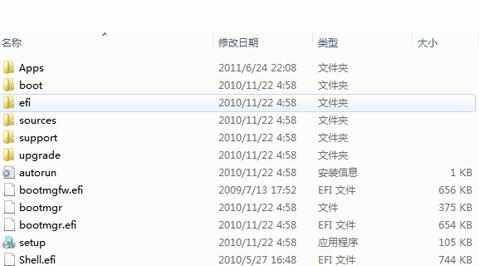
2、按电源键开机,然后狂按ESC进入BIOS(不同机器有所不同)。
3、切换到Security标签,找到Secure BOOT Control,将Enabled改为Disabled。
4、选择Save Change,然后插入U盘,运行最下面的Launch EFI Shell from filesystem device。
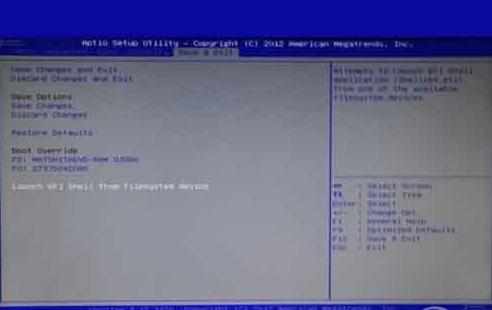
5、会弹出如下图的界面,上面的Device mapping table下面的是你的磁盘,找到U盘,一般会标注Removeable等字样,如下图,U盘因为有两个分区,所以为fs0和fs1,输入下面的命令:
命令 说明
fs0: 选定fs0分区
ls 列出分区内的文件
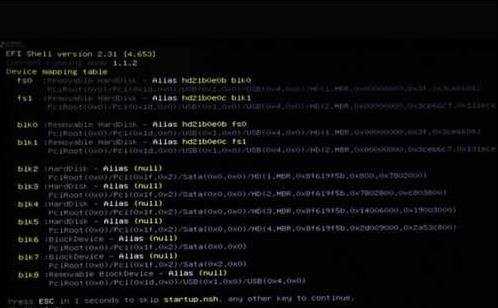
6、上面输入ls命令后,会列出当前分区的文件,如下图,可以看到列出了刚才U盘里的文件,如果这个分区不是你的U盘,可以换fs1,blk1,blk2等,知道找到你的U盘为止,找到你的U盘后,输入下面的命令后回车:
命令 说明
bootmgfw.efi 运行bootmgfw.efi文件,此文件就是系统的EFI引导文件
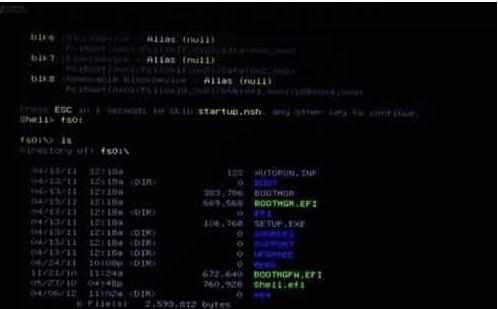
7、上面的bootmgfw.efi命令输入后,就可以看到熟悉的系统安装界面了,如果是GPT硬盘分区,那就可以直接安装系统了,不过大多数硬盘还都是MBR分区,所以在选中分区,准备安装系统的时候,可能会遇到下面的提示,那么硬盘就是MBR分区,需要继续折腾:
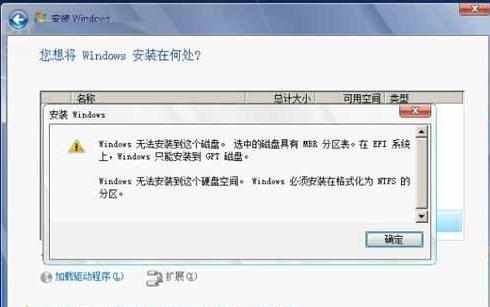
8、按住Shift键,然后按F10,打开命令提示符CMD,输入下面的命令,注意,此步会清空硬盘,硬盘的东西就都没有了:
命令 说明
diskpart 运行diskpart分区管理工具
list disk 列出所有硬盘
select disk 0 参照上一步的硬盘大小,选择你的硬盘
clean 清空硬盘
convert gpt 把硬盘转成GPT
9、将硬盘专为GPT后,就要创建分区了,输入下面的命令:
命令 说明
create partition efi size=200 创建大小为200M的EFI分区
create partition msr size=200 创建大小为200M的MSR分区
create partition primary size=30000 30000大小约为30G,这个是装系统的分区
上面的第三条命令可以修改,这个分区可以理解为C盘,装系统的盘,比如要分50G,那命令的=后面就改成50000。
10、这里只创建了一个分区C盘,剩下的分区也可以参照上面步骤9的最后一条命令接着创建分区,但是输入分区大小的方式,因为剩余硬盘不好估算,所以可能会导致有一些硬盘剩余,造成浪费,可以装好系统后用分区工具,或者右键计算机--管理--磁盘管理中创建,比用diskpart命令形式相对简单一些。
11、关掉上面的命令行,下面的分区没有变化?别着急,点一下刷新。
12、现在分区分好了,可以选中刚才分好的主分区,然后点下一步安装系统了。