excel打印页面如何设置
相关话题
excel要打印出来,需要做一些必要的设置,下面让小编为你带来excel打印页面设置的设置方法。
excel打印页面设置的步骤:
Excel在打印之前,可能需要做一些必要的设置,如:设置页面(纸张大小、纸张方向等),设置页边距(页边的大小和页眉、页脚在页面中的位置),添加页眉和页脚等。页面设置的有关功能在“页面布局”功能区的“页面设置”功能组中。如图 1所示。
图1
%小提示:
点击图 1右下角的斜箭头(),可以打开页面设置对话框,如图 2所示。建议一般采用打开对话框的方式进行设置,对于不熟练人员来说,能够省去记忆和寻找功能按钮的时间。

图2
Excel打印设置的各项功能都在图 2所示的“页面设置”对话框中。
在图 2对话框中,一共有4个选项卡:
页面——用来设置打印纸张页面大小等。
页边距——用来设置页面的上、下、左、右边距等。
页眉/页脚——用来设置打印出来的每一页顶端页眉和底端页脚的内容。
工作表——用来设置每页打印工作表哪些内容。
“页面”选项卡
“页面”选项卡标签如图 2所示。
在“页面”选项卡中,用户可以设置纸张方向(纵向、横向)。可以通过点击“纸张大小”下拉框来设置打印的纸张是A4、A3还是其它纸张大小。
同时,用户还可以根据具体文档打印的要求来设置打印的缩放比例,例如:如果设置为把工作表调整为1页宽1页高,则无论工作表多大,Excel都将其压缩在一张纸上进行打印。
在“页面”选项卡中还可设置“打印质量”和起始页码。
试一试:
下载本课示例(或打开一张现有的Excel工作簿),在“页面设置”对话框的“页面”选项卡中,将方向设置为“横向”,缩放设置为“1页宽2页高”,然后点击“打印预览”,看看效果如何。
2. “页边距”选项卡
“页边距”选项卡如图 3所示。
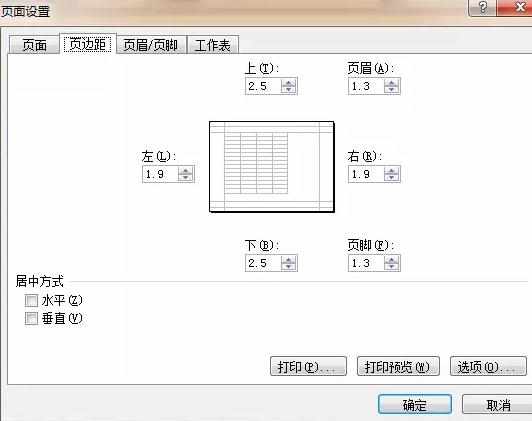
图3
在“页边距”选项卡中,可以设置打印页的上、下、左、右边距以及页眉、页脚的边距等,还可以设置打印的区域在页面中的居中方式(水平或垂直)。
试一试:
勾选“居中方式”中的“水平”和“垂直”,看看预览效果图(图 3中黑框部分)发生什么变化。
3. “页眉/页脚”选项卡
“页眉/页脚”选项卡标签如图 4所示。

图4
在“页眉/页脚”选项卡中,可以通过下拉框选择系统预定义的页眉或页脚,也可以通过点击“自定义页眉…”或“自定义页脚…”来自定义页眉和页脚。页眉、页脚可以设置为“奇偶页不同”或“首页不同”,当需要实现这些设置时,则需要在“自定义页眉…”(或“自定义页脚…”)中分别设置奇数页和偶数页(或首页)的页眉(或页脚)。
试一试:
在本课示例工作表中(或任意一张含有数据的工作表)打开“页面设置”对话框,在“页眉/页脚”选项卡中,选中“奇偶页不同”,然后点击“自定义页眉”,如图 5所示。

图5
点选图 5“奇数页页眉”中间的编辑框,然后在上面一排按钮中点击“插入数据表名称”按钮。然后转到“偶数页页眉”选项卡,在中间编辑框中输入“版权所有”,单击“确定”,回到“页面设置”对话框,点击“自定义页脚”,在“奇数页页脚”和“偶数页页脚”中间编辑框中都插入页码(点击“插入页码”按钮),然后“确定”回到“页面设置”对话框,点击“打印预览”,看看所设置的页眉/页脚的效果。
4. “工作表”选项卡
“工作表”选项卡如图 6所示,该选项卡主要包含的功能有:
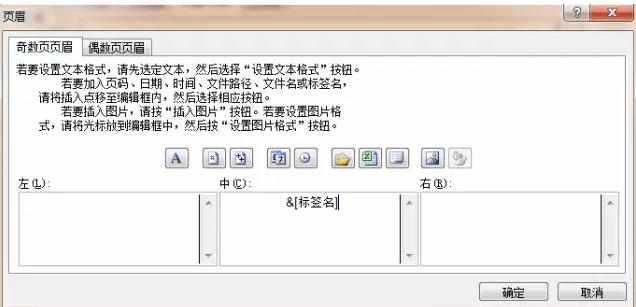
图6
打印区域:用于指定工作表中需要打印的区域,可以实现打印工作表部分内容的功能。
打印标题:用于设置重复打印的内容,实现在每一页中都打印相同的行或列作为表格标题。
打印:用于设置打印的效果(是否打印网格线、是否打印行号列标等)。
打印顺序:用于为数据量超过一页的工作表设置打印顺序(先列后行、或先行后列)