excel2010 颜色排序的教程
2016-12-02
相关话题
在Excel中录入好数据之后就需要进行数据统计,在统计之前需要排序,排序里按颜色排序的实例也很多,下面是由小编分享的excel2010 颜色排序的教程,希望对你有用。
excel2010 颜色排序的教程:
颜色排序步骤1:原始数据中对某些行根据需求加了单元格底色,现在需要将棕黄色的数据排列到一起。
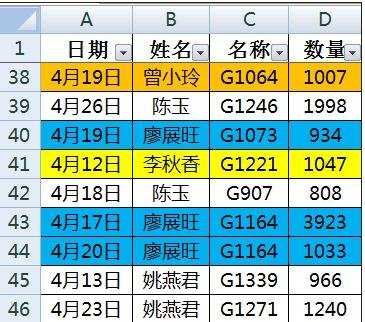
颜色排序步骤2:选中全部数据,选择功能区的【数据】-【排序】功能。
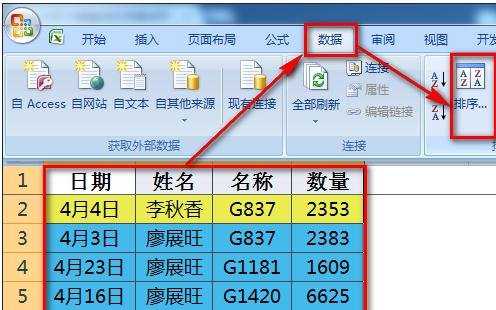
颜色排序步骤3:排序关键字根据需要选择。在【排序依据】处点击下拉菜单可以看到四个选项:数值、单元格颜色、字体颜色、单元格图标。本例选择“单元格颜色”。
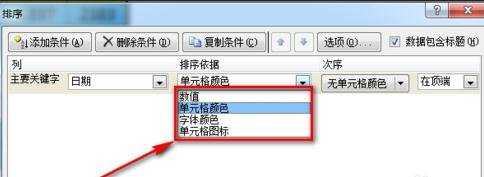
颜色排序步骤4:在【次序】处选择一个想要的填充色,本例选择棕黄色。
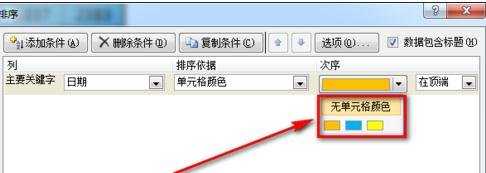
颜色排序步骤5:最后一个下拉选项选择【在顶端】,这样棕黄色单元格会显示在筛选出来的区域最上面。
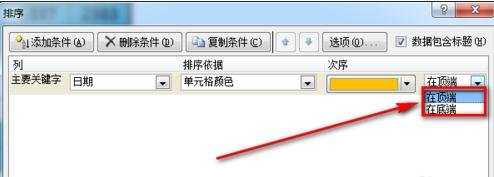
颜色排序步骤6:设置完成后的结果如下,点击【确定】按钮。
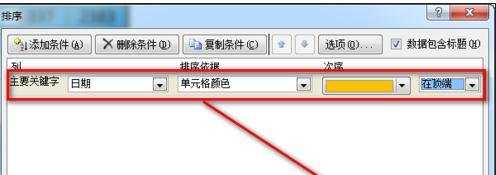
颜色排序步骤7:操作完毕后,所有棕黄色颜色的单元格就被排到最上面了,并且连接在一起。
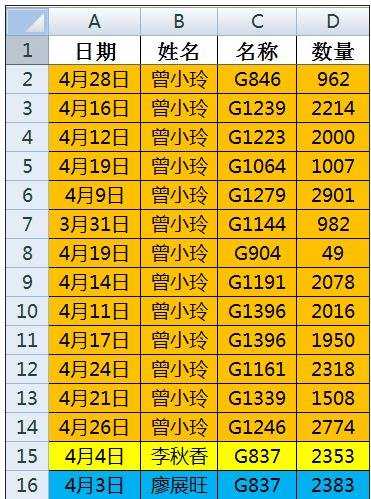
看了excel2010 颜色排序的教程还看了:
1.怎么利用Excel2010还原排序
2.Excel2010怎么按照颜色进行筛选
3.在excel2013中怎么按颜色进行排序
4.Excel2013单元格怎么按照颜色进行排序
5.excel2010怎么设置按字母排序
6.excel2010怎么使用数据排序功能
7.excel2010怎么自定义排序