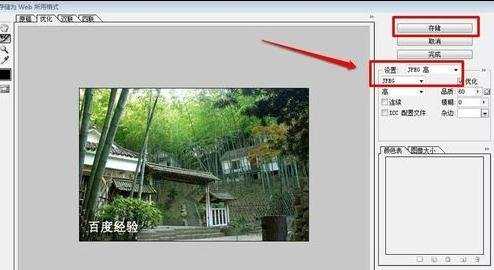photoshop怎么替换图片中的文字
2017-05-16
相关话题
图片中带的文字有时候会影响我们的美观,或者说我们想要另一种文字,那么大家知道photoshop怎么替换图片中的文字吗?下面是小编整理的photoshop怎么替换图片中的文字的方法,希望能帮到大家!
photoshop替换图片中的文字的方法
首先我们打开photoshop软件!
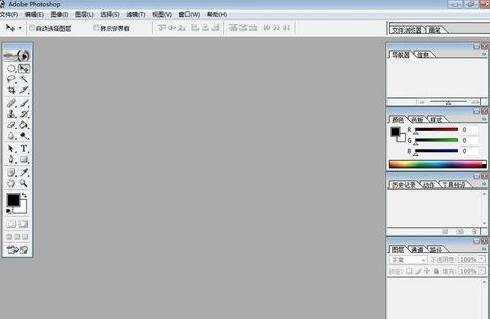
photoshop怎么替换图片中的文字的步骤图1
然后我们点击文件菜单打开一张我们需要处理的图片!我们现在把上面的文字首先处理一下!
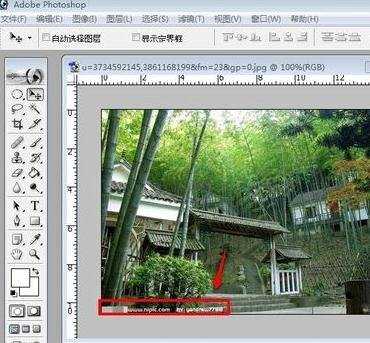
photoshop怎么替换图片中的文字的步骤图2
我们可以点击工具箱中的仿制图章工具!然后在要处理的文字附近按住ALT键选择,然后不断的进行仿制处理即可!这样我们即可把原有文字处理!当然,如果是别人的图片一定要尊重人家的版权,不建议你修改!

photoshop怎么替换图片中的文字的步骤图3
处理了原有文字以后,我们点击工具箱中的文字工具,然后设置好字体的属性,然后输入文字即可!

photoshop怎么替换图片中的文字的步骤图4
当然我们输入文字以后,我们也可以给文字添加一些图层样式,让我们的文字可以看起来更漂亮一些!

photoshop怎么替换图片中的文字的步骤图5
图片处理结束后,我们点击文件菜单然后选择存储为WEB所用格式!
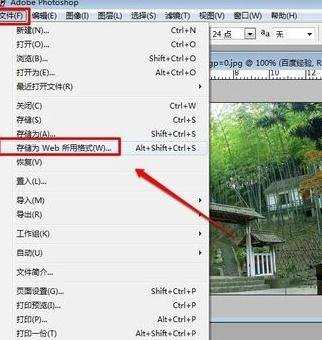
photoshop怎么替换图片中的文字的步骤图6
我们选择JPG格式进行存储即可!