怎么用powerpoint制作电子贺卡
powerpoint制作电子贺卡你知道怎么做吗 ? 下面小编就为你提供怎么用powerpoint制作电子贺卡的方法啦!
用powerpoint制作电子贺卡的方法:
一、设置贺卡背景
1、执行“格式→背景”命令,打开“背景”对话框。

2、单击其中的下拉按钮,在随后弹出的下拉列表(参见图1)中,选择“填充效果”选项,打开“填充效果”对话框。
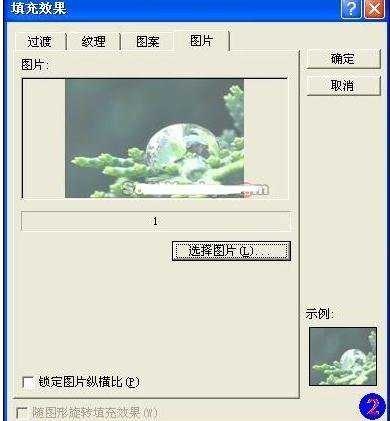
3、切换到“图片”标签下,单击“选择图片”按钮,打开“选择图片”对话框,选择事先准备好的图片,确定返回“背景”对话框。
4、按“应用”(或“全部”应用)按钮返回。
二、输入祝福字符
1、执行“插入→文本框→水平”命令,然后在页面上拖拉出一个文本框,并输入相应的祝福字符。
2、设置好字体、字号、字符颜色等。
3、选中“文本框”,执行“幻灯片放映→自定义动画”命令,展开“自定义动画”任务窗格(如图3)。
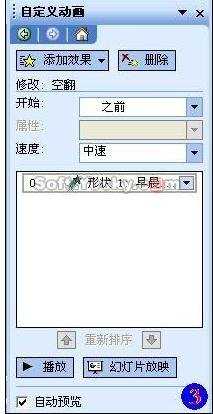
4、单击其中的“添加效果”按钮,在随后展开的下拉菜单中,选择“进入→其他效果”选项,打开“添加进入效果”对话框(如图4)。
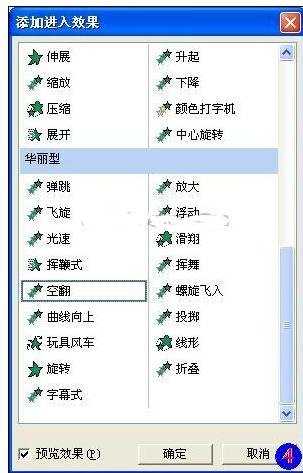
5、选择一种合适的动画方案(如“空翻”),确定退出。
6、在“自定义动画”任务窗格中,将“速度”选项设置为“中速”。
三、添加个性图片
1、执行“视图工具栏绘图”命令,展开“绘图”工具栏。

2、依次点击工具栏上的“自选图形、基本形状、心形”选项(参见图5),然后在幻类片中拖拉出一个“心形”来。
3、选中刚才画出的“心形”,执行“格式→自选图形”命令,打开“设置自选图形格式”对话框。

4、在“颜色和线条”标签中,单击“填充”“颜色”右侧的下拉按钮,在随后出现的下拉列表中,选择“填充效果”选项,打开“填充效果”对话框。
5、单击“选择图片”按钮,打开“选择图片”对话框,选择事先准备好的图片,确定返回“设置自选图形格式”对话框,将“线条”“颜色”设置为“无线条颜色”,确定退出。
6、调整好图形大小,将其定位在贺卡合适的位置上。
7、仿照上面操作,为上述图形添加上动画。
注意:根据贺卡页面的需要,仿照上面的操作,再为贺卡多添加几张添加上个性化的图片。
四、设置背景音乐
1、执行“插入→影片和声音→文件中的声音”命令,打开“插入声音”对话框(如图7)。
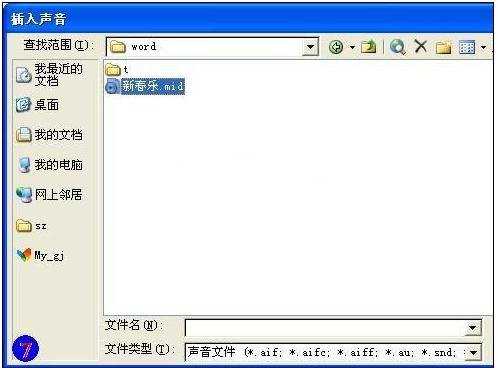
2、定位到前面准备的音乐文件所在的文件夹,选中相应的音乐文件,确定返回。
3、在随后弹出的对话框(如图8)中,单击“自动”按钮。

4、此时,在幻灯片中出现一个小喇叭图标,将该图标尽可能地调小,将其定位在合适的位置上。
注意:尽可能地调小的目的是起到将其隐藏起来的效果。
5、插入声音文件后,在“自定义动画”任务窗格出现一个声音动画选项,按住左键将其拖动到第一项,这样一放映幻灯片就会播放音乐。
注意:我们可以采取这种方法,随意调整各动画的播放顺序。
6、再双击该动画方案,打开“播放声音”对话框(如图9),切换到“计时”标签下,按“重复”右侧的下拉按钮,在随后弹出的下拉菜单中,选择“直到幻灯片末尾”选项,确定返回。
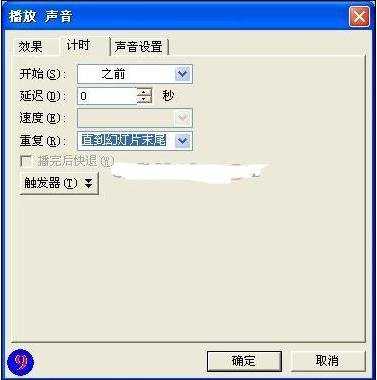
注意:我们也可以通过执行“插入→影片和声音→文件中的影片”命令,将一些视频文件插入到幻灯片中。
至此,贺卡制作完成(如图10),赶快按下F5功能键,边听音乐边欣赏贺卡吧。原文件下载
