word2013如何在任意页插入页眉和页脚
2013 写论文或者其他材料时,需要排版,尤其是在任意页插 入页眉和页脚,这难倒了不少用户,下面让小编为你带来word2013如何在任意页插入页眉和页脚的方法。
word页眉页脚设置步骤如下:
Word 2013任意页插入页眉和页脚步骤1:首先用word 2013打开要编辑的文档,将光标定位到要插入页眉和页脚的页首,如下图所示:
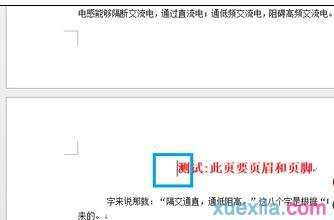
Word 2013任意页插入页眉和页脚步骤2:切换到“页面布局”选项卡下,找到“分隔符--下一页”,如下图所示,点击后会在前一页多出一张空白页;
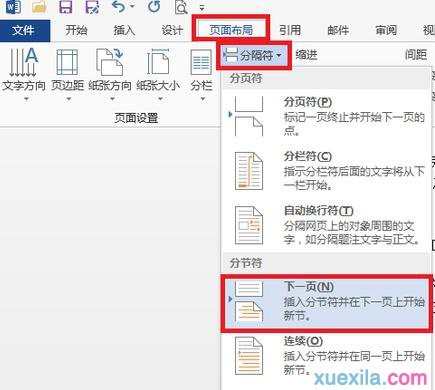
Word 2013任意页插入页眉和页脚步骤3:在“插入”选项卡下,找到“页眉”,点击,然后再其中选择你要的页眉样式,此处用常用样式为例,如下图所示:
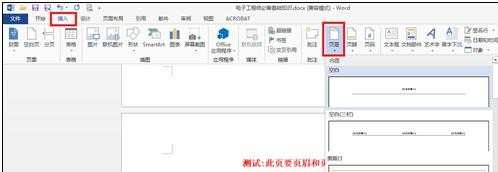
Word 2013任意页插入页眉和页脚步骤4:选择好样式并点击后,就会自动切换到“设计”选项卡下,点击“链接到前一条页眉”,就会取消,取消前和取消后的效果如下图所示:
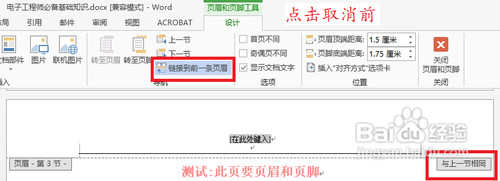
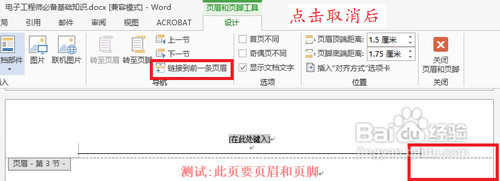
Word 2013任意页插入页眉和页脚步骤5:取消链接后就可以输入你想要的页眉文字了。需要插入“页脚”时,点击“转至页脚”,同样取消”链接到前一条页眉“,如下图所示:
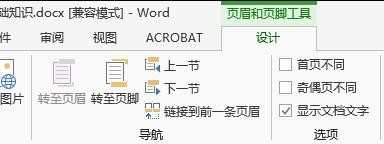

Word 2013任意页插入页眉和页脚步骤6:在”页码“下拉选项中,我们可以设置页码格式和页码位置等,可以满足论文的要求,如下图所示:
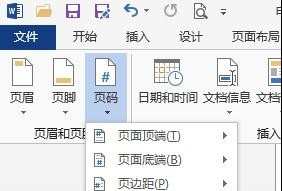
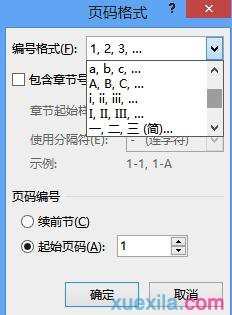
Word 2013任意页插入页眉和页脚步骤7:页眉和页脚设置完毕后,点击右方的”关闭页眉和页脚“,如下图所示:
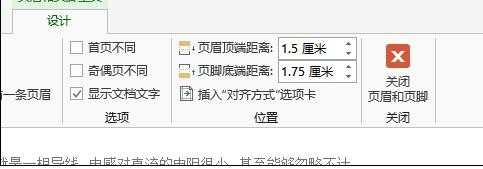
Word 2013任意页插入页眉和页脚步骤8:以上步骤均完成以后,用”退格键“或者”delete“删除多余的那一空白页,如果不小心删除失误,可点击”撤销“或者”ctrl+z“撤销操作。完成效果如下图所示:

关于word2013页眉和页脚的相关文章推荐:
1.word2013如何在指定的页面插入页码
2.Word2013怎么插入和设置页眉
3.Word2003如何添加页眉和页脚