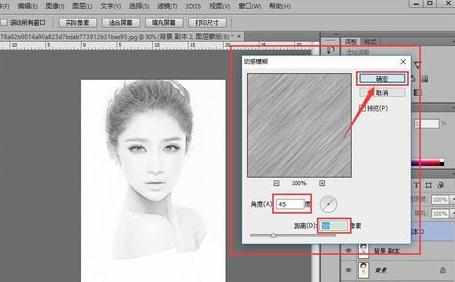ps里怎么把图片变成素描效果
2017-06-18
素描有着悠久的历史,在现在有很多人很喜欢素描的图片,甚至还会将图片用ps来做成素描的效果。今天跟着小编一起学习ps把图片变成素描效果方法,希望对你有帮助。
ps把图片变成素描效果方法
首先在PS/photoshop软件中,打开你要更改的图片。

3将此图层复制一个图层。(按住鼠标向下拖动到“创建新图层”即可。)

4复制成功,出现图层“背景 副本”。

5在“背景 副本”图层上,选择“图像”,“调整”,“去色”。(也可以直接按快捷键实现,同时按下SHIFT+CTRL+U键即可)

6这时图像就会呈现出黑白色。

7将去色成功的“背景 副本”图层,复制一个图层。(按住鼠标,拖动图层至下方的“创建新图层”即可)

8在复制的新图层上,也就是“背景 副本2”图层上,选择“图像”,“调整”,“反相”。

9这时图像呈现极黑,极白模式。并点击上方的“正常”。
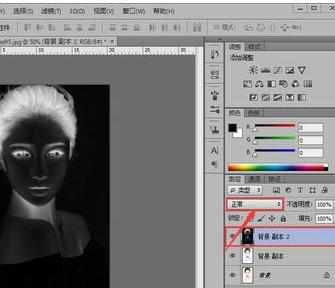
选择“颜色减淡”模式。这时“背景 副本2”图层呈现白色。

接着在“背景 副本2”图层上,选择“滤镜”,“其他”,“最小值”。

半径调到2,点击确定。
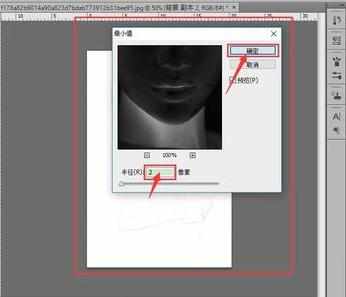
这时就可以看见图片呈现速写的效果了哦!
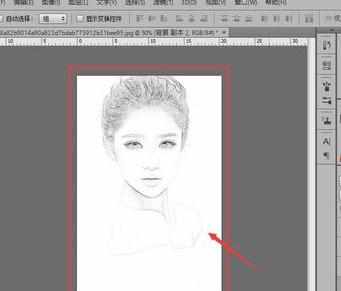
在“背景 副本2”图层上,点击下方的“添加蒙版”,这时该图层后边就会出现一个白色矩形的小方块。

然后在“背景 副本2”图层上,选择“滤镜”,“杂色”,“添加杂色”。
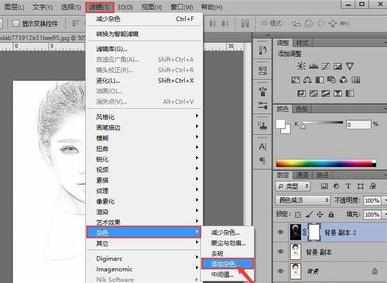
数量根据你的图片而定,选择“高斯分布”,点击确定。

接着在“背景 副本2”图层上,选择“滤镜”,“模糊”,“动感模糊”。

距离根据你的图片而定,角度选择45°。这样看起来更像是手绘一样。