怎么在word2013插入分节符与页码
2017-03-19
在写报告或者写论文的时候,我们经常需要在文档中插入页码,同时我们还要求封面页和正文的页码不连续,也就是从正文的第一页开始标注,下面小编就教你怎么在word2013插入分节符与页码。
word2013插入分节符与页码的步骤:
首先根据下图点击显示所有符号的图标,为的是我们能清楚的知道分节符的位置,便于删除与修改。
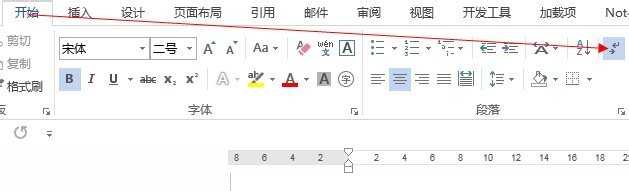
首先我们需要把封面页和正文页进行分节,首先将封面页和正文的第一页放在一起,中间不要间隔,然后在正文的第一个字之前点击光标,按照下图所示插入分节符。
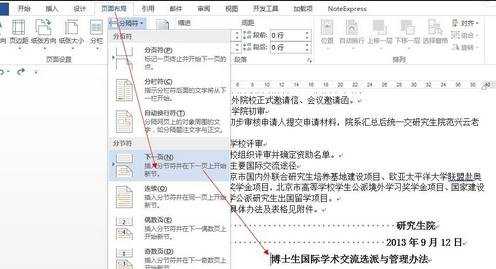
随后便是插入页码
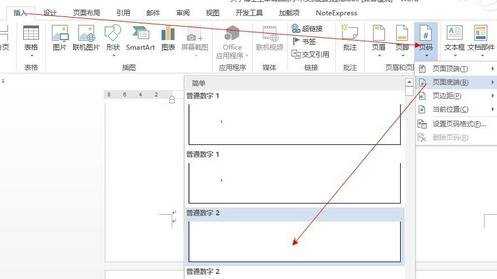
但是我们会发现正文的第一页的页码还是2,那么需要将其变成1,怎么办?首先需要在正文的页脚处点击出现如下图所示的工具栏,随后点击红色框内的内容,使其不执行。
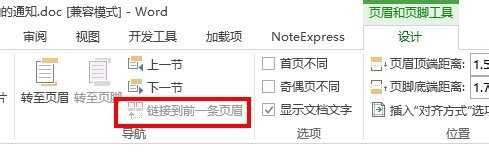
然后设置页码格式。
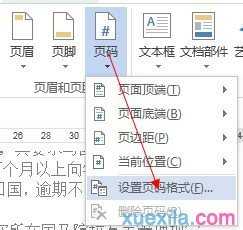
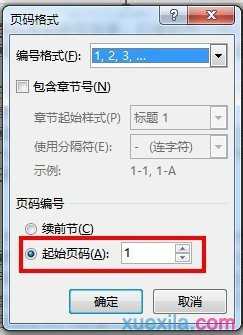
这样,我们就会看到封面页的章节页码为1,正文页的页码也是从1开始。
怎么在word2013插入分节符与页码相关文章:
1.word怎么使页码分节显示
2.Word2013怎么为全文添加页码
3.word怎么插入分节符
4.在Word上如何添加分栏或者分节符
5.word怎么插入页码
6.word如何从第二页开始插入页码