excel2013添加修改图表标题的方法
2016-12-02
相关话题
在Excel中录入好数据以后经常需要统计数据,而图表则是统计数据最好的辅助,其中图表标题更能概括数据内容,如果不知道如何添加修改图表标题的朋友不妨一起来学习学习,接下来是小编为大家带来的excel2013添加修改图表标题的方法,供大家参考。
excel2013添加修改图表标题的方法:
添加修改图表标题步骤1:打开Microsoft Office Excel,输入基础数据,如下图所示,然后点击顶部菜单栏上的“插入”菜单,选择对应的图表类型,此处选择插入三维堆积柱形图,参见下图:
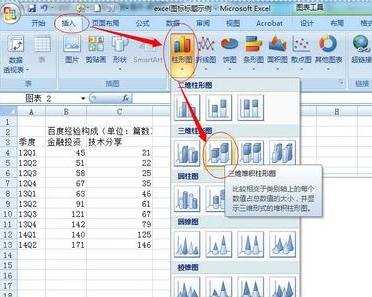
添加修改图表标题步骤2:鼠标左键点击“选择数据”,然后拖动鼠标左键来选择对应的数据区域;

添加修改图表标题步骤3:松开鼠标左键,即可生成如下所示图表,但该图表是没有标题信息的;


添加修改图表标题步骤4:点击顶部菜单栏上的“布局”菜单,然后点击下方工具栏上的“图表标题”即可设置标题的位置,以及修改标题信息,参见下图所示:

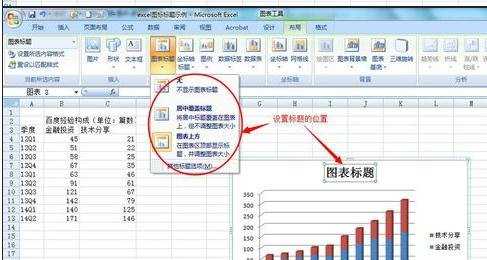
添加修改图表标题步骤5:根据自己需要修改标题信息后的最终的效果如下图所示:

添加修改图表标题步骤6:对于Microsoft Office Excel 2013则无需另外设置“图表标题”,在生成图标的同时即可同步生成标题栏,根据需要修改标题信息即可,见下图:
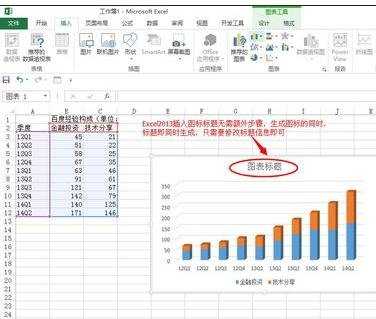
看了excel2013添加修改图表标题的方法还看了:
1.Excel2007图表标题的添加和修改方法
2.excel 2007添加图表标题的方法
3.excel图表中打出标题的方法
4.excel2013怎么设置打印标题
5.WPS演示怎么插入图表并修改图表类型
6.excel2013设置只读的方法
7.怎么在excel2013中使用推荐的图表