ppt2010教程如何设置倒计时
相关话题
如果我们要在ppt文档里面添加倒计时,那么,我们应该如何制作倒计时呢?对于新手来说还是有一定难度,怎么办?下面就让小编告诉你ppt2010制作倒计时的方法,欢迎大家来到学习。
ppt2010制作倒计时的方法
打开powerpoint2010,新建一个幻灯片。创建文本框输入文字“倒计时”,继续插入一张你喜欢的圆圈或者你也可以选择插入图形。
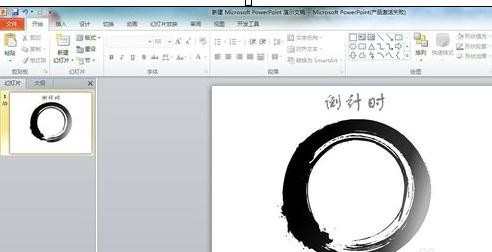
创建10个文本框,分别输入文字“1~10”,在这里小编将文字设置成了“Brush Script MT”“88号”“加粗:字体。
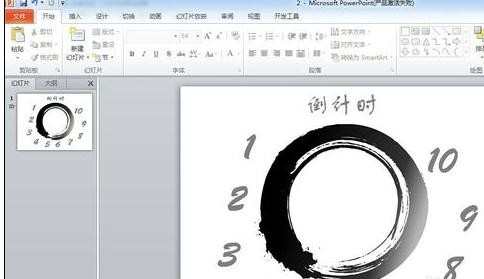
下面我们进行倒计时效果设计:
选中数字10,添加动画“出现”,“与上一动画同时”;选中数字10,添加动画“消失”,“与上一动画同时”,“延迟1秒”;
选中数字9,添加动画“出现”,“与上一动画同时”,“延迟1秒”;
选中数字9,添加动画“消失”,“与上一动画同时”,“延迟2秒”;
选中数字8,添加动画“出现”,“与上一动画同时”,“延迟2秒”;
选中数字8,添加动画“消失”,“与上一动画同时”,“延迟3秒”;
选中数字7,添加动画“出现”,“与上一动画同时”,“延迟3秒”;
选中数字7,添加动画“消失”,“与上一动画同时”,“延迟4秒”;
选中数字6,添加动画“出现”,“与上一动画同时”,“延迟4秒”;
选中数字6,添加动画“消失”,“与上一动画同时”,“延迟5秒”;
选中数字5,添加动画“出现”,“与上一动画同时”,“延迟5秒”;
选中数字5,添加动画“消失”,“与上一动画同时”,“延迟6秒”;
选中数字4,添加动画“出现”,“与上一动画同时”,“延迟6秒”;
选中数字4,添加动画“消失”,“与上一动画同时”,“延迟7秒”;
选中数字3,添加动画“出现”,“与上一动画同时”,“延迟7秒”;
选中数字3,添加动画“消失”,“与上一动画同时”,“延迟8秒”;
选中数字2,添加动画“出现”,“与上一动画同时”,“延迟8秒”;
选中数字2,添加动画“消失”,“与上一动画同时”,“延迟9秒”;
选中数字1,添加动画“出现”,“与上一动画同时”,“延迟9秒”;选中数字1,添加动画“消失”,“与上一动画同时”,“延迟10秒”。
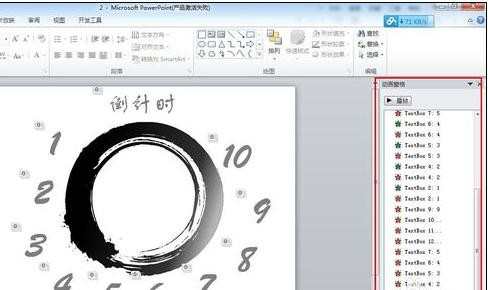
利用”Ctrl“键全选"1~10"10个文本框,点击右键选择菜单“大小与位置”,弹出“设置形状格式”窗口,设置10个文本的位置为“水平居中”、“垂直居中”即可。
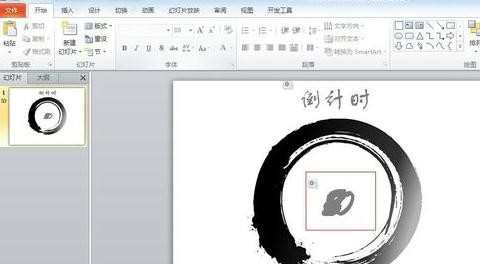
添加文本框“时间到”,添加动画“出现”,“在上一动画之后”,完成上述步骤后,我们就完成了一个简易的倒计时器了。希望对大家有所帮助。
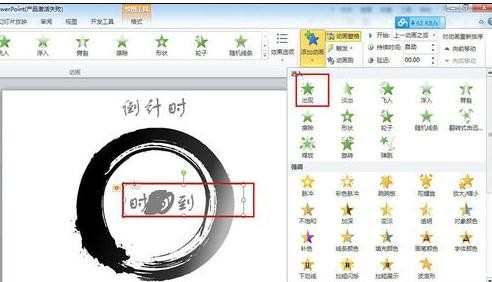
ppt2010添加倒计时的方法
这里说的并不是排练计时,不是预览播放时自动控制的,而是秒表计时器,目的不同,方法也不一样的。
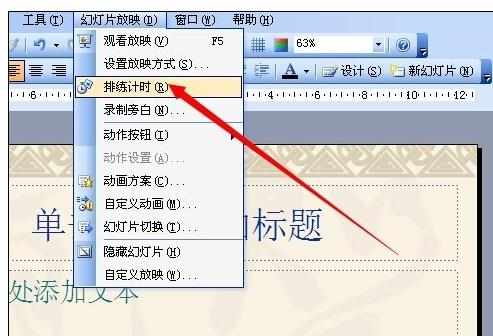
ppt2010添加计时器第一种方法
利用FLASH制作一个倒计时的效果,然后导入到ppt里直接用,这就需要朋友们会制作动画了。
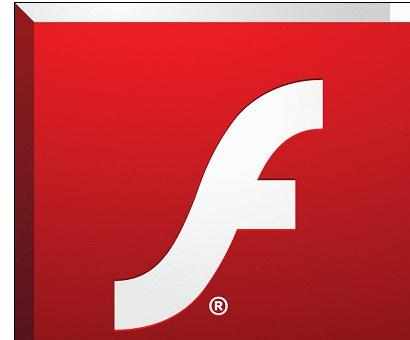
首先,进入FLASH利用画圆工具绘制一个钟表的外框,然后在内侧写入数字,根据倒计时的要求调整时间的长短,这里设置为10秒。
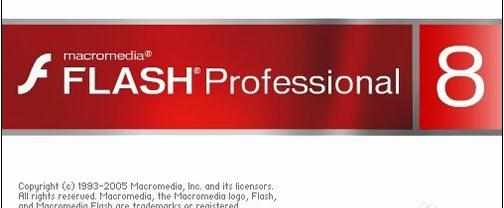
只是一个倒计时,不用设置懂动画,只是在一定帧数自动播放设置好的数字就是一个倒计时的效果,当然用函数制作也是可以的,这里就不重复了。
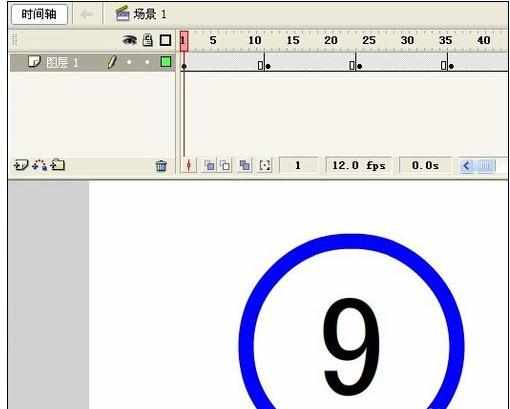
做好之后就要把文件导出,变成ppt能够调用,点击“文件”菜单——“导出”——“导出影片”,记得是GIF格式。
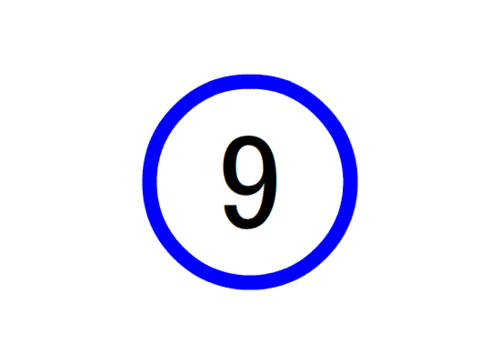
打开ppt后,点击“插入”——“图片”——“来自文件”,选择刚才的文件就调用进来了如下图,播放ppt时就能达到效果。
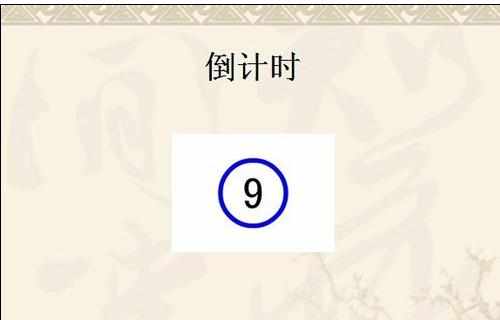
ppt2010添加计时器第二种方法
直接用ppt制作,这里又可以选择图片,也可以选择文字,图片就是做好对应数字的图片,进行图片的播放,而文字就是设置文字的出现效果也可以达到一样的目的。
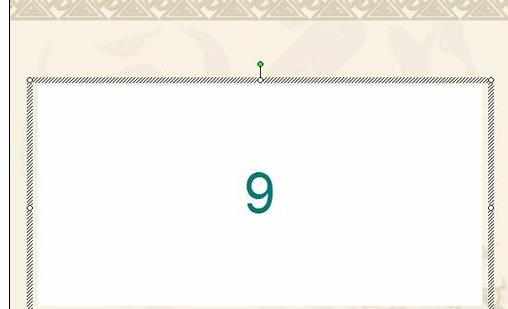
设置为图片,事先准备好的图片进行叠加放置。设置为文字,插入一矩形,添加文本设定一个数字,然后复制粘贴,制作出多个带数字的矩形,具体根据要求来调整,能依次显示数字就行。
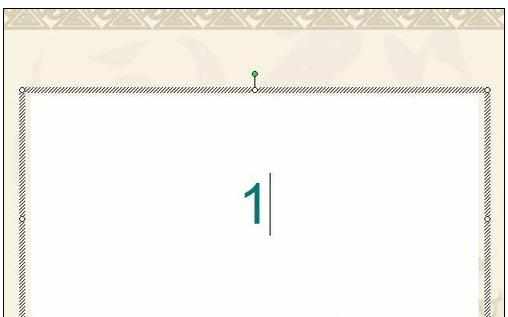
点击“绘图”工具栏的“绘图”——“对齐或分布”——“水平居中”,设置为垂直居中,这样做的目的就是显得倒计时在原地数数。然后在“自定义动画”任务窗格中调整显示效果。

任意一种方法都可以实现,导入网上的计时器也可以做到,当然可能还会有更好的方法,大家可以相互交流交流经验。
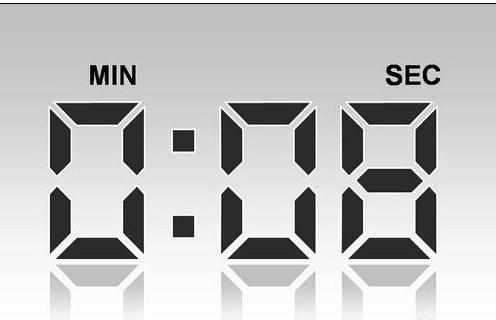
猜你感兴趣:
1.ppt2010如何设置倒计时图文教程
2.ppt2010中如何添加倒计时图文教程
3....怎么制作倒计时效果
4.PPT2010怎么设计倒计时进度条