windows7怎么进行分区
相关话题
大家知道我们应该如何在不重装系统的情况下,调整分区吗?今天小编给大家介绍下windows7怎么进行分区的方法。
windows7分区方法
首先查看下你的磁盘,像下面一样,只有一个系统盘或者还有一个本地磁盘D,没有完全分区。
可联网的话,电脑下载个分区工具,或者拷贝过来也可,百度搜索硬盘分区工具出现的第一个POmagic硬盘分区工具。下载下来,是个压缩文件,直接打开压缩文件,并打开名称为PQ的exe文件,进入软件界面。如果使用其它分区软件,也类似。
进入软件界面后就可以看到未分配的空间了,即unallocated的空间,这个还有400多G,我准备将它在分成两个盘。
单击创建新分区。弹出创建新分区向导,点next继续,然后可以选择新分区的位置,一般会给你设置好的,不管它,继续。
接着就是要分配给新分区空间了。拖动那个移动按钮,就可给新分区适当的硬盘空间。平均一下,每个200多G。
继续,此时还可以改一下新分区的名称。不想改的直接NEXT继续下一步,会告诉创建向导结束点finish退出创建向导。
上面finish后,还没有结束呢。这时新分区是没有建立的,如果想要完成新分区创建,还需要在左上角工具栏单击一下应用,之后就会弹出正在分区的界面,当显示到100%时,分区就真的完成了。
分区结束。可看到新分区空间,还有未分配的空间。到计算机里可以看到新多出的F盘。
如果磁盘名称出现乱码或名称不符合要求,可以重新命名的。
windows7分区图文教程
右击桌面上的“计算机”图标,点击“管理”,点击“磁盘管理”。
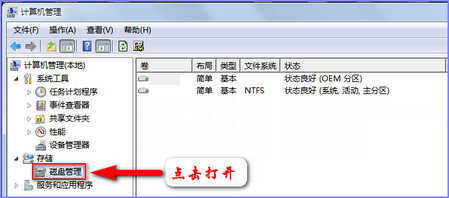
在D盘分区右击选择压缩卷。

在出现的对话框中输入要压缩的空间大小,其中“可用压缩空间大小”即现在D盘剩余空间,“压缩后的总计大小”即分区以后D盘大小。例如分区后D盘50G,就在“输入压缩空间量”输入421268-50*1024=370068。
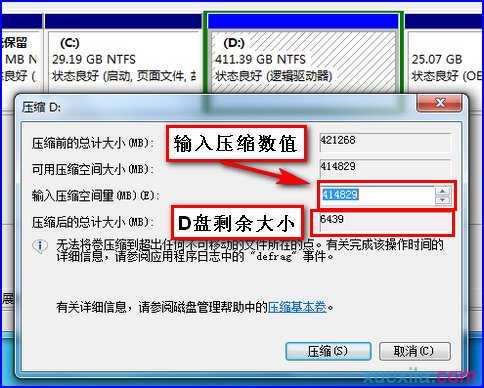
输入完成以后点击确定,将D盘压缩。压缩成功后如图所示:

在可用空间部分右击,选择“新建简单卷”,输入新建分区大小(图例是将分区划分为100G),选择分区格式(建议使用NTFS格式,FAT32格式不支持4G以上的单个文件存储)。

新建简单卷。
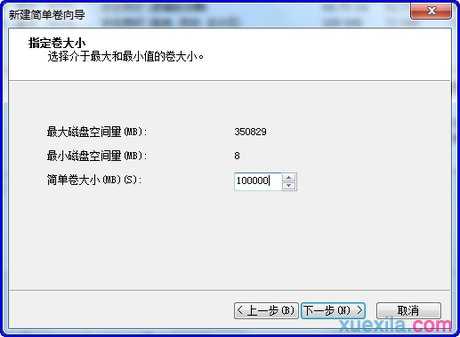
输入新建分区大小。
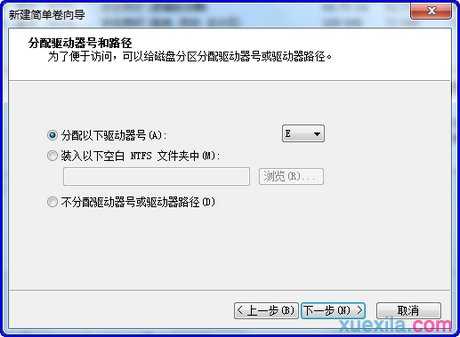
选择驱动器编号。
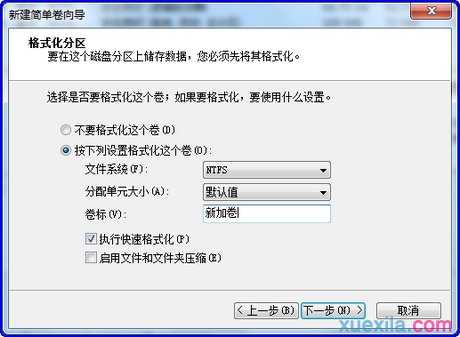
选择分区格式化格式以及卷标,默认卷标是“新加卷”。

设置完成以后点击完成执行新建分区操作,稍等片刻分区即完成并格式化好分区,在“计算机”里可用看到新建的磁盘分区,依据以上操作将剩余空间新建分区,分区完成以后如下图所示:
