win10系统怎样清理系统垃圾
2017-05-26
Windows 10是微软发布的最后一个独立Windows版本,下一代Windows将作为更新形式出现。那么你知道win10系统怎样清理系统垃圾么?接下来是小编为大家收集的win10系统清理系统垃圾教程,欢迎大家阅读:
win10系统怎样清理系统垃圾
双击计算机图标,打开电脑的各个磁盘界面,如下图所示
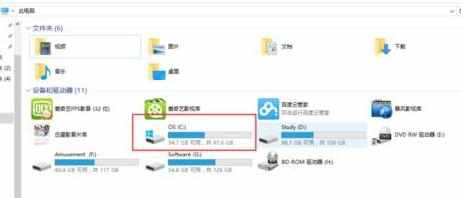
选择系统盘c盘鼠标右键单击,选择属性
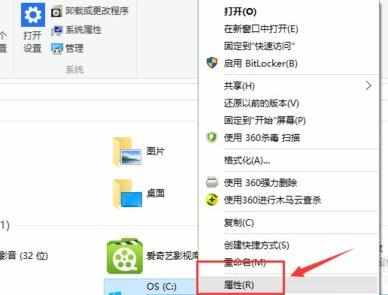
然后在接下来的界面,点击磁盘清理清理垃圾
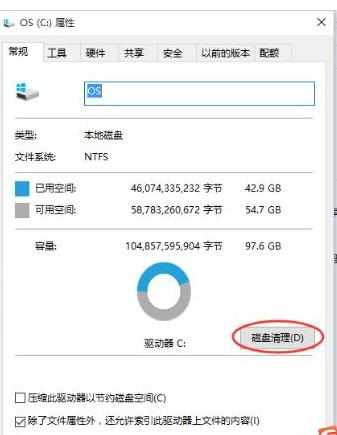
选择磁盘清理后,会出现下面的扫描系统垃圾的进度条
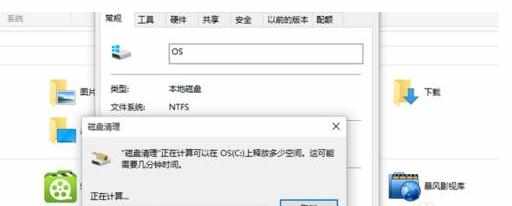
扫描完毕,之后选择你要清理的垃圾点击确定即可
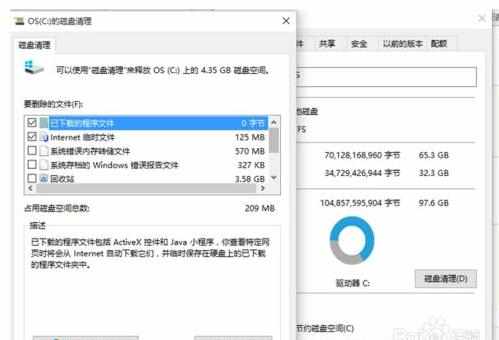
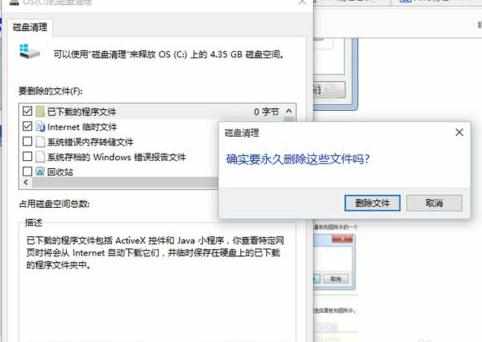
垃圾正在清除中,清除完毕后关闭磁盘属性即可,其他磁盘的清理方法跟c盘一样。
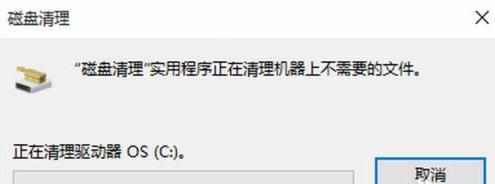
看了“win10系统怎样清理系统垃圾”还想看:
1.win10如何清理系统垃圾
2.如何清理win10系统垃圾
3.win10手动清理系统垃圾方法
4.win10怎样清理系统垃圾
5.win10笔记本电脑怎么清理系统垃圾