win7怎么安装mac系统
相关话题
OS X是苹果公司为Mac系列产品开发的专属操作系统。OS X是苹果Mac系列产品的预装系统,处处体现着简洁的宗旨。那么你知道win7怎么安装mac系统吗?小编带来了win7安装mac系统的具体操作过程,下面大家跟着小编一起来学习一下吧。
win7安装mac系统方法
分区:
请提前备份好你的数据,相信你懂安装系统存在的风险有多高,一旦发意外,有可能你的数据不保。有些硬盘里存预置的隐藏系统恢复分区,在此建议将这些分区清除掉后再对硬盘重新分区,否则可能安装不上MAC。
用windows 7自带的压缩卷功能对硬盘分区做调整,调整出30G的空间来。

2运行DiskGenius建立新分区:
右击刚才调整的30G空间,新建分区。根据下图建立一个22G分区的MAC系统盘,按图中参数调整。完成之后继续刚才的步骤,新建一个安装文件所需的分区。

3完成以上步骤,点击保存更改。完成之后如图所示,然后退出DiskGenius

4完成之后,win7磁盘管理如下图

方法/步骤2
1完成分区操作之后,下面进入正题了。
打开MAC 硬盘安装助手,选择下载的Mac OS X安装盘,如下图,3个选项都去掉,目标分区选择刚才分好的7G安装文件区(这里如果看不到刚分的新区的盘符,重启一下就可以看到了),写入过程中有可能出现程序无响应的情况,不用管它,只要硬盘在读写就没有问题。几分钟完成后,如果提示Change partition type to AF:Failed也没有关系,因为我们在分区的时候已经把ID设为了AF。
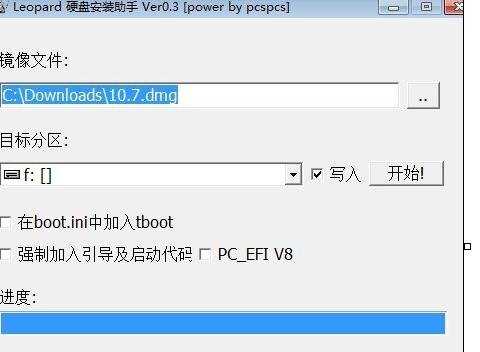
2EasyBCD添加HJMAC.iso的启动项到win7启动菜单:
把HJMAC.iso复制到C盘下,可以自建一个HJMAC文件夹,然后按下图添加一个HJMAC.iso的启动项到win7启动菜单。添加这个启动项的目的是用来安装MAC。完成之后重启系统

3安装Mac OS X Lion:
重启后在win7启动菜单中选择HJMac,即可见到一个变色龙引导界面,选择7G的分区(可以见到mac os x base system的字样),确定后即可进入安装,到了选择安装分区的界面,在菜单中用磁盘工具把22G MAC分区抹掉为mac日志式,然后退出磁盘工具,选择这个区为安装目标分区,自定义全选,继续,预计15-20分钟即可完成安装,系统会自动重启。再次提醒一下,最新版的变色龙可以支持intel i系列cpu,无需再更换内核。
安装过程截图如下:

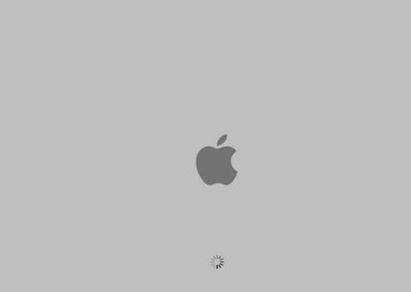
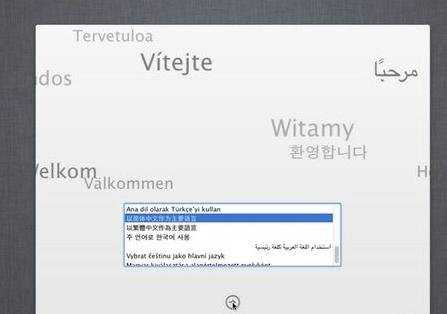




END
方法/步骤3
进入MAC桌面并安装MAC变色龙
安装完成后第一次重启,还是选择HJMac启动项,在变色龙里面选择MAC系统分区,即可启动首次进入mac,设置完毕,进入mac桌面后,双击安装mac版变色龙。
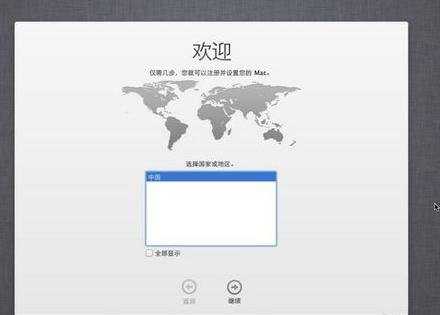

EasyBCD添加MAC变色龙引导到win7启动菜单
重启后进入win7, 按下图添加MBR引导的MAC启动项,并用附件替换掉C:NST文件夹下的nst_mac.mbr即可。有网友问为什么要添加mac版变色龙的引导项,很简单,HJMAC.iso的参数设计非常保守,适合用来安装MAC,而mac版变色龙才是真正能发挥MAC各项性能的神器,而且便于修改各项参数。重启后选择这个‘NST MAC OS X’启动项,即可进入mac变色龙引导界面,选择Lio的系统所在MAC分区即可引导进去MAC


3 至此,mac安装即告完成,win7启动菜单中就有了两个变色龙启动项,建议都保留着,平时用MAC变色龙引导,万一MAC变色龙引导出现问题,就使用HJMAC.iso进行引导。 此法的优点在于没有改变硬盘原有的MBR内容,也就是说还是用原来win7的MBR,所有mac启动只是挂在win7启动菜单下,这样对于mac和win7来说都是相对独立的,如果win7重装后,只需按上述步骤把mac的启动项重新添加进去win7启动菜单,即可恢复原来的mac引导。 同样,mac需要重装的话,直接从hjmac引导进去即可,互不干扰。同时做到了无需借助光驱和U盘引导,不必受限。