excel自动求乘积的方法
2016-11-05
相关话题
Excel中经常需要为数据表设置自动求乘积的技巧,自动求乘积具体该如何进行操作呢?接下来是小编为大家带来的excel自动求乘积的方法,供大家参考。
excel自动求乘积的方法:
自动求乘积步骤1:比如我们要将这张表中A1到A4求和,如图所示。

自动求乘积步骤2:先选中四个单元格,如图所示。

自动求乘积步骤3:然后点击自动求和按钮,得出结果,可以看到结果单元格自动生成了一个公式,如图所示,另外因为EXCEL版本不同,可能求和按钮的位置有不同,但是图标是相似的,可以仔细找一下。


自动求乘积步骤4:如果我们只要A1和A3求和怎么办呢?选中需要输出求和结果的单元格,比如B2,如图所示。

自动求乘积步骤5:输入按键盘上的”=“,如图所示。

自动求乘积步骤6:然后鼠标点击求和的单元格A1,如图所示。

自动求乘积步骤7:然后按键盘上的”+“,如图所示。
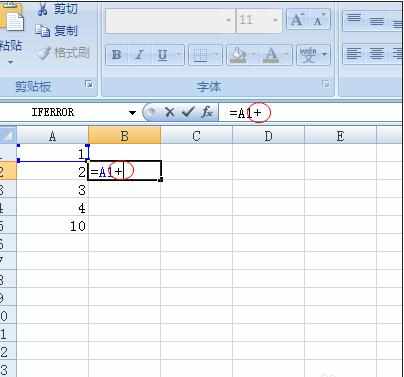
自动求乘积步骤8:然后鼠标点击求和的单元格A3,如图所示。
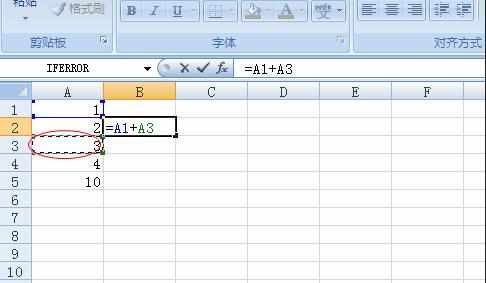
自动求乘积步骤9:然后按键盘上的”回车(ENTER)“,B2单元格出现公式”=A1+A3“,得出结果,如图所示。

自动求乘积步骤10:同理如果我们是求乘积或者商,我们可以将上面第七步的”+“替换成”*“或者”/“,这样就可以了。


看了excel自动求乘积的方法还看了:
1.excel中多个数求乘积的方法
2.excel表格计算乘积的方法
3.excel 使用公式乘积的方法
4.手把手教你用“Excel表格自动求积公式”
5.excel中相乘计算的方法
6.Excel表格乘法函数公式
7.excel批量计算乘积的教程
8.excel表格的求乘积的方法