word中减少打印页数(段落、页边距设置等)的操作方法
相关话题
我们有时候需要把word当中的文件打印出来,但是一开始的文档由于字体大,文字间隔大,页边距也大等等原因,导致页数较多。那么,我们可以采取一系列的操作办法,来减少我们的打印页数,今天,小编就教大家在Excel中减少word打印页数(段落、页边距设置等)的操作方法。
word中减少打印页数(段落、页边距设置等)的操作步骤如下:
打开word,首先我从网上复制了《中华人民共和国民法通则》到word当中,可以看到现在一共有21页。也就是说,如果我们要打印的话,需要21张纸。
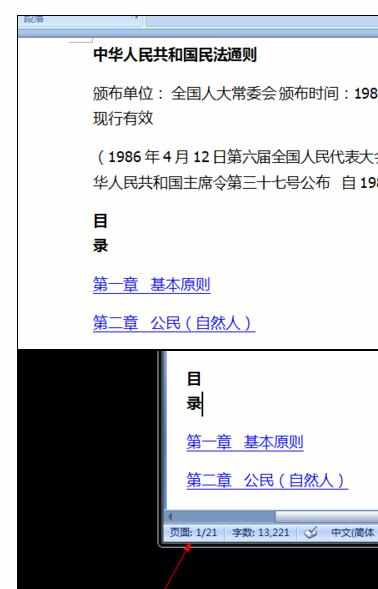
进行初步调整,由于网上复制下来的字体颜色,位置有些偏差,不大美观,可以进行简单的调整。接下来就开始进行缩减页数啦。

一、调整文字
我们可以看到,现在的正文文字是微软雅黑11号,是系统默认的大小,考虑到道我们要打印出来,可以把正文文字字体字号进行修改。
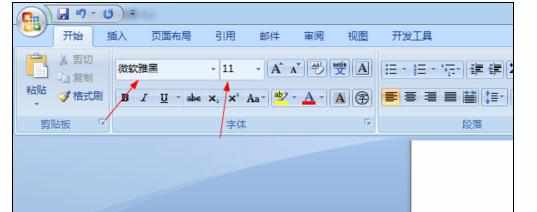
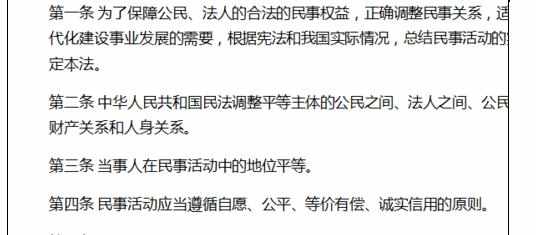
选定全文,把左上角的微软雅黑11号改成宋体五号。然后在看一下正文,这个状态的文字打印出来看既清晰也不显得过大或过小。
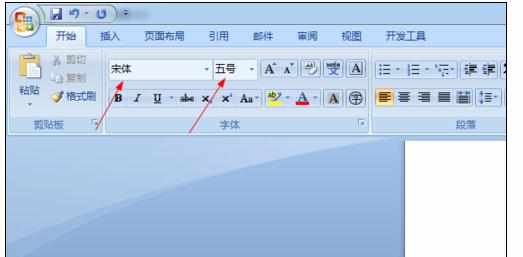

这时候我们再看看页数,变成16页了~
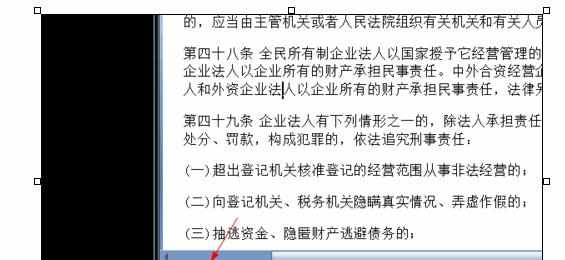
二、设置段落
观察一下正文,会发现正文里面行与行,段与段之间的距离参差不齐,下一步就是进行段落设置。

选定全文,可以像上面那张图那样从上面的工具栏里找,当然最常用的就是右击,选择里面的“段落”,如图,我们可以开始进行段落设置。
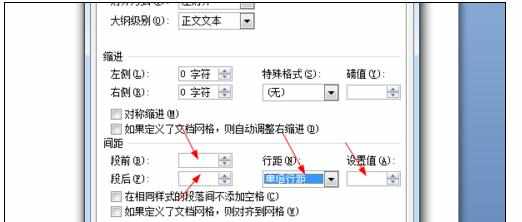
这里我们选择段前段后0行,行间距18磅,这个段落设置跟我们的设置的字体字号比较匹配。
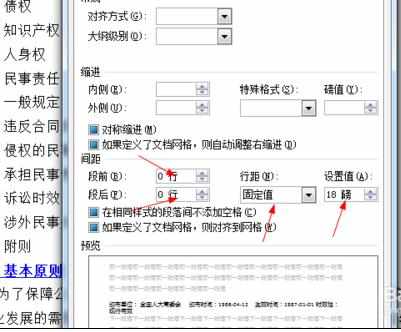
点击”确定“,可以看到正文的页数又有所缩减,变成14页了。

三、页面设置。
接下来是页面设置,其实我们很多时候会发现,打印出来的材料边边上空白很多,其实是很浪费的。我们可以选择改变正文和纸张边缘的距离来减少页数。

从页面设置进去,可以看到有页边距的设置,原来的页边距是比较宽的。
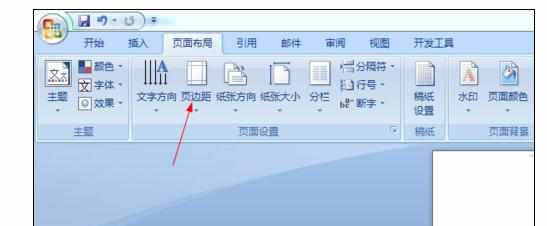

我们把页边距的上下左右都改成1cm。

然后来看看效果,文字跟周围之间的空隙变小了,因此页数又减少了很多。变成11页了。
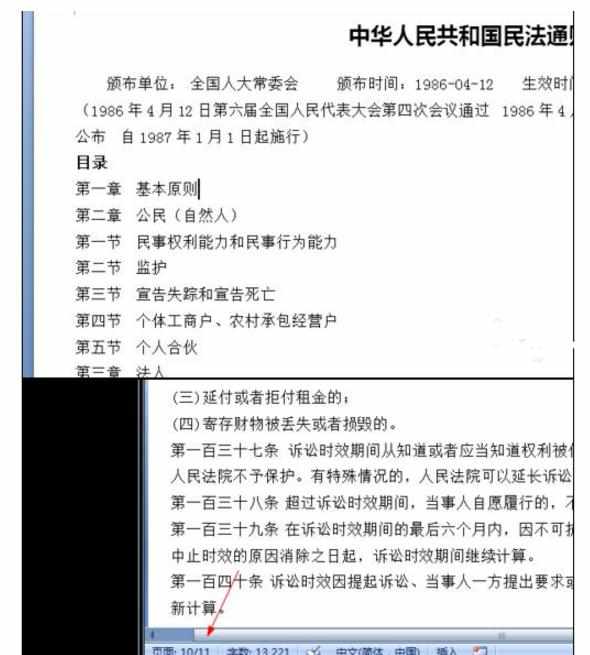
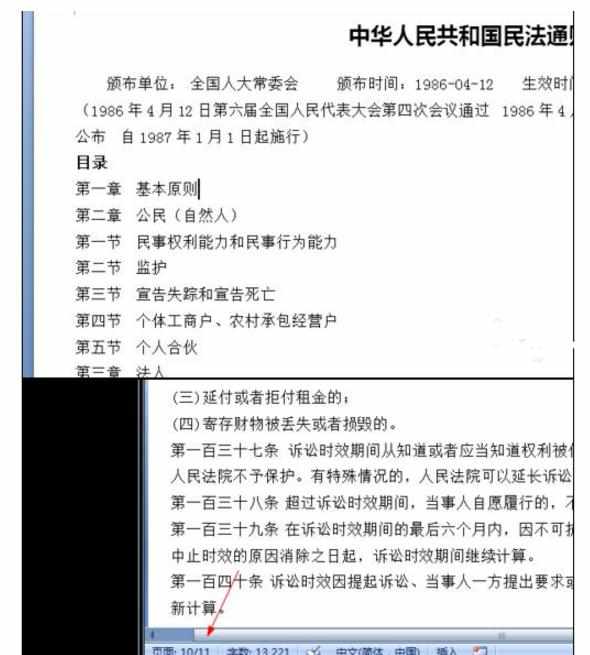
四、双面打印。
最后在打印的时候还有一步不要忘啦,选择双面打印,又可以节省一半的纸张。至此,我们就从23页变成了6页。
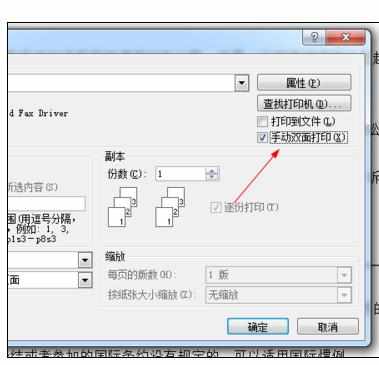
注意事项:
如果我们要去打印店进行打印,这种方法可以大大节省费用,非常方便,但是注意不要为了省钱把字体弄得过小,就反而不好了。
如果本身页数不多,建议就不要花费太多时间精力去进行缩减页面的操作。