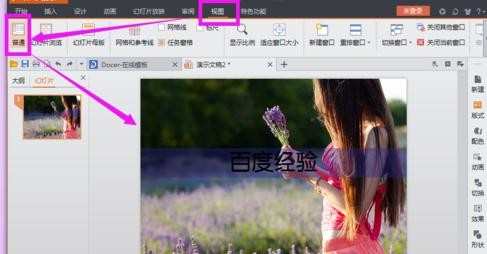ppt背景水印怎么设置_ppt背景怎么加水印
相关话题
我们在制作一些自己的专属ppt时,都可以在ppt的背景里加个水印,以示证明是自己的作品,下面是小编整理的ppt背景水印设置的方法,供您参考。
ppt背景水印设置的方法
首先,小伙伴们新建一个啥都木有的,也就是空白的ppt模板,因为我们现在不想要里面默认的文字模板,所以我们可以先点击一下界面右边的“版式”,在“内容版式”里面选择“空白”,再点击“幻灯片版式”右上角的打叉,把版式列表隐藏关闭。
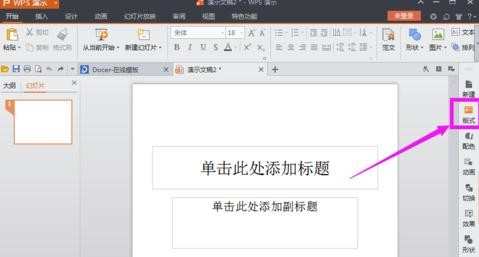
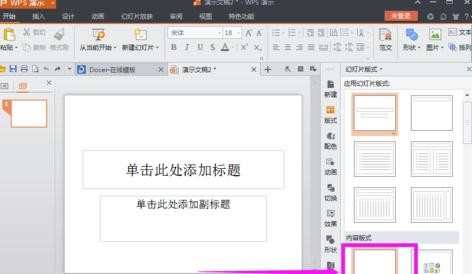
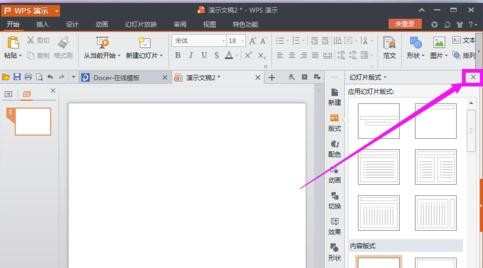
接着,小伙伴在界面上方那里点一下里面的“视图”。在“视图”下方展开的选项里面再点一下“幻灯片母版”。
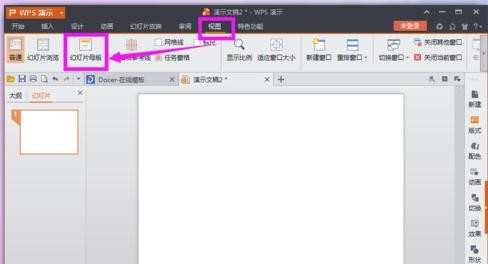
在“幻灯片母版”的界面上,小伙伴会见到上面有些文字、有文本框,我们不需要那个现成的,可以选中文本框,按下键盘上的“delete”键,把它们一一删掉。
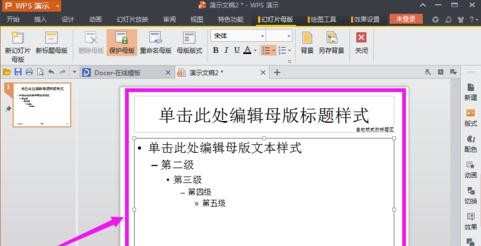
然后小伙伴们拿起自己的鼠标在左上方点击其中的“插入”,展开相关的内容后,再点击“文本框”,并且在版面上直接拖拉出一个文本框来,再在上面输入自己的文字内容,比如现在小编随意输入“百度经验”四个字。
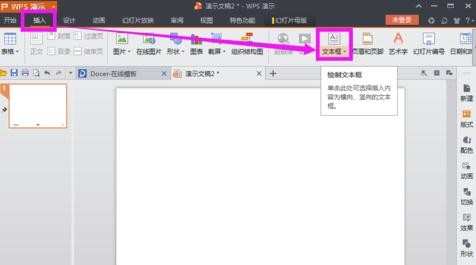
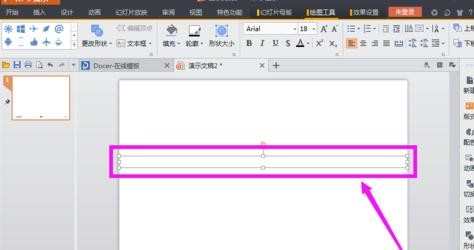
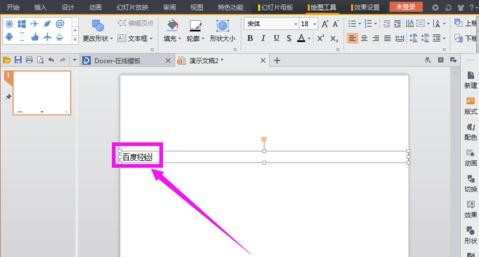
选中刚才输入的“百度经验”的这几个字,在上方修改一下自己想要的字体,比如“方正准圆字体”;设置一下字号,比如小编随意选择了60;选择了文字居中。假设小伙伴们还想要修改字体颜色,点一下那个大写字母A修改一下颜色即可。
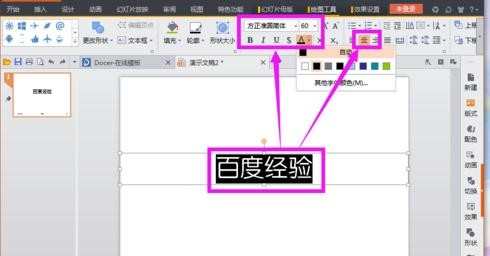
另外,我们的那个文本框也是可以修改颜色的哦。小伙伴们先点一下上方的“填充”,在下拉界面里可以直接点击选择它提供的那几种颜色中的任意一种,也可以点“其他填充颜色”,选择别的颜色哦。
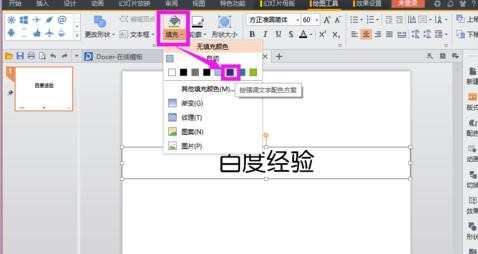
接着,小伙伴们可能还要适当地把文本框弄透明一点。小伙伴们先右击选中那个文本框,在展开的列表里选“设置对象格式”,弹出相应的设置界面后,再在“透明度”一栏里,滑动那个光标,弄好一点的比例以后,再“确定”,就可以在版面上看到效果啦。


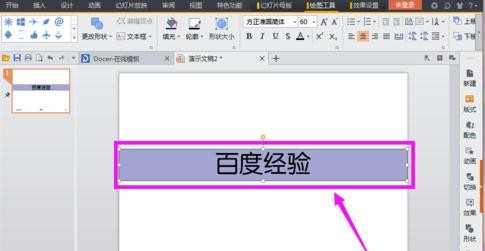
接下来,小伙伴们可随意准备一张漂亮的图片来看看效果啦。先点击上面的“插入”,选择“图片”,把自己的图片插入到版面上。
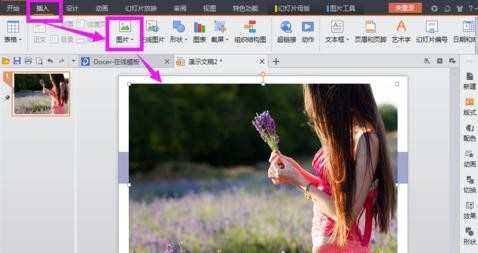
由于图片覆盖住了下面的内容,所以小伙伴们可以右击一下那个文本框,在出现的列表里选择“叠放次序”,再在里面的选项里选择“置于顶层”。
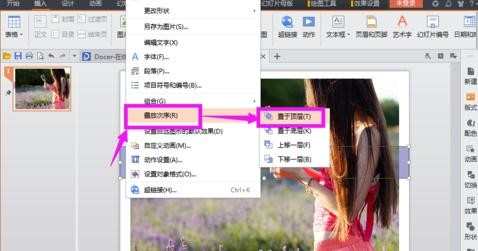
最后,小伙伴们可以看自己当时的情况来适当地调整一下图片的大小。比如小编使用的这张图片前面看到就显得小了那么一点,右击选中图片,右下角等比拉大那么一点,让它铺满整个版面即可。弄好图片后,小伙伴们再点击上面的“视图”,选中“普通”,回到最开始的普通模式查看即可啦。当然,如果我们发现刚弄好的效果可能不太好,那么,就可以像之前那样返回继续修改,直到自己满意为止啦。