word怎么删除分页符的两种方法
相关话题
有的时候我们在编辑文档插入了不少分页符,但删除的时候却不知道怎么删除。那么下面就由小编给大家分享下word删除分页符的技巧,希望能帮助到您。
word删除分页符方法一:
步骤一:如果文档中的分页符比较少的话,你可以在Word右下方选择“普通视图”。

步骤二:在“普通视图”你可以清楚的看到“分页符”字样,这个时候你可以选择“分页符”,直接进行剪切,就可以解决问题了。

步骤三:如果你的文档的分页符比较多的话,这样方法还是比较慢,这个时候我们可以借助于查找替换功能。CTRL+H打开“替换”对话框,并点击下方的“高级”按钮。

步骤四:在“替换”对话框下方的“特殊字符”选择“分节符”

步骤五:在“替换为”部分不用填写。最后点击“全部替换”就可以快速删除文档中的全部分节符。

word删除分页符方法二:
步骤一:如图所示,下面的这篇文档在不该出现分页的地方分出了另一页,文段显得不紧凑,应该这两个页面的内容放在一个页面中。今天我就来说说怎么取消这类分页符。
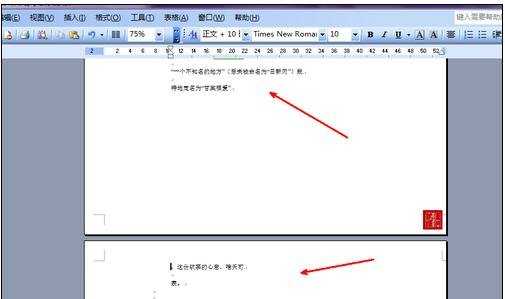
步骤二:打开word菜单栏中的编辑选项, 然后在弹出的菜单中选择查找替换,或者直接用键盘快捷键打开,即ctrl+f组合键打开。

步骤三:然后,在替换选项卡下面,有一个高级按钮,即我们可以来查找代表这些符号内容的特定符号,也就是分页符符号。

步骤四:点击高级后会弹出本页面的下半部分,其中最下面的替换选项下有一个特殊字符的按钮,我们点击一下这个按钮。

步骤五:点击之后在菜单的最下面有一个手动分页符的选项,我们选择一下这个选项,因为我们要消除这些分页符,所以就作为被替换的选项。
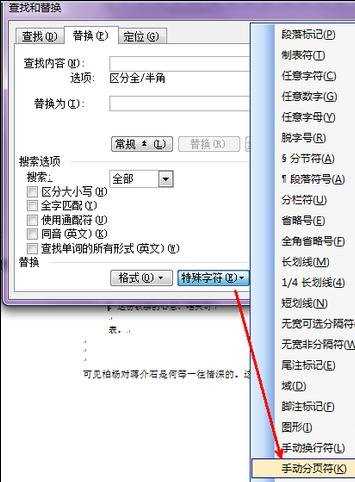
步骤六:点击之后,如图所示,在查找内容一栏中,出现了一个符号,这个就是手动分页符的符号,在下面的替换为内容中,我们什么都不要输入,因为要取消,在替换为中是空白,当然也就是空白代替分页符了。点击全部替换按钮,开始替换。

步骤七:替换完成,在弹出的对话框中显示了替换的数量 ,可以将一篇文档中的所有的手动的分页符替换,也就是取消。点击确定就可以了,现在的 这篇文档也就没有手动的分页符了。
