excel表格创建自定义函数的教程
2016-12-22
相关话题
Excel中经常需要创建自定义函数计算,自定义函数具体该如何创建呢?接下来是小编为大家带来的excel表格创建自定义函数的教程,供大家参考。
excel表格创建自定义函数教程:
创建自定义函数步骤1:打开Excel2007,切换至“开发工具”选项卡,点击“Visual Basic”按钮进入VBA编程环境。
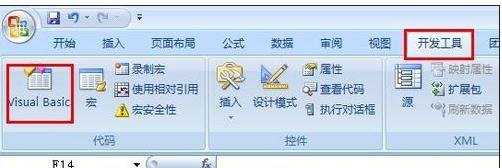
创建自定义函数步骤2:在VBA环境下,右击“Microsoft Excel对象”,在弹出的菜单中选择“插入”→“模块”。
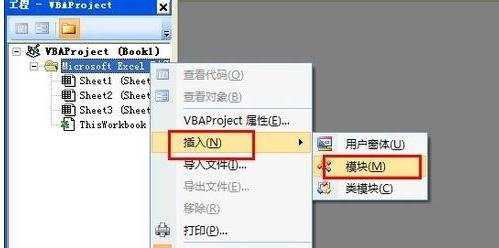
创建自定义函数步骤3:接着点击“插入”菜单中的“过程”。
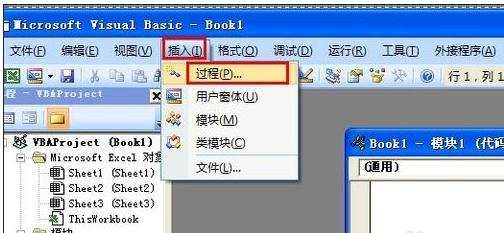
创建自定义函数步骤4:在打开的“添加过程”窗口中,输入函数名称,例如“ShowID”,类型设置为“函数”,最后点击“确定”按钮进入编辑状态。
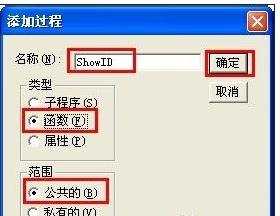
创建自定义函数步骤5:在打开的函数编辑窗口中,输入该函数要实现的功能。例如编辑如图所示的代码:
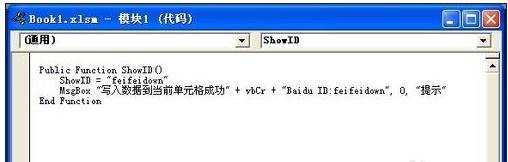
创建自定义函数步骤6:点击“关闭并返回Microsoft Excel"。
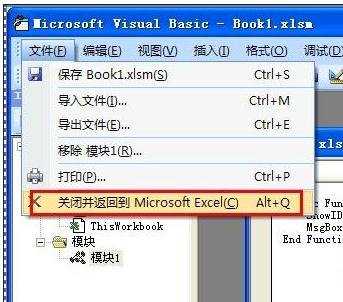
创建自定义函数步骤7:在Excel工作表中输入公式“=ShowID()”并按回车键,就可以查看效果啦。
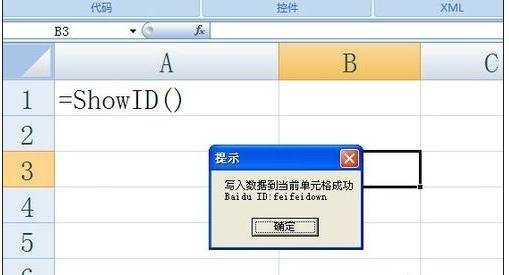
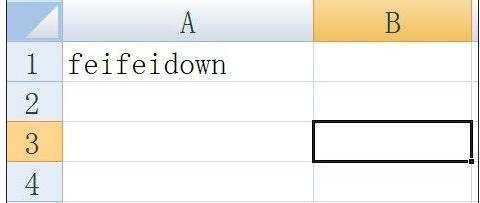
看了excel表格创建自定义函数的教程还看了:
1.excel创建自定义函数的教程
2.excel创建自定义函数的方法
3.excel创建自定义函数方法
4.excel 自定义函数的教程
5.Excel教程
6.Excel表格的基本操作教程免费下载
7.Excel怎么自定义函数