word2013如何制作图注
2017-03-18
相关话题
随着word软件被越来越多运用于各类文章编辑,有时需要插入图片,并在图片下方标注是:图片编号,例如图1-1,1-2,1-3......这时如果图片多的话,一个个手工操作就很费时间费精力,那么有办法让软件自动对图片进行编号吗? 答案是有的,那么下面小编就来告诉你怎么做吧。
word2013制作图注的步骤:
打开word2013,这时我们先设置好样式(页面大小、字体格式等等.....),如果你想文章编辑变得更方便的话可以这样做,当然啦,你也可以忽略一部;
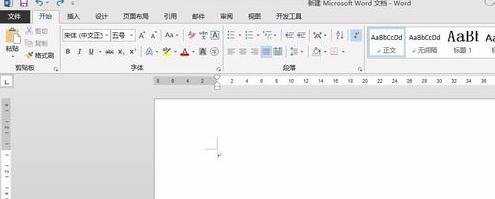
为了图片排版美观,下面我们选择插入表格,文件里有8张相片,那么我们可以插入表格为2×8;
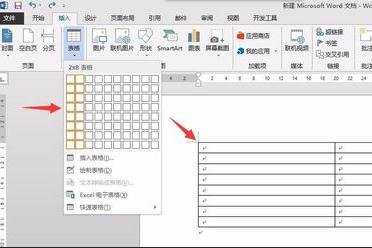
插入表格后,我们将图片一一放置进来,大小可以自己调,或可以参考我之前发布的一篇百度经验,《word 如何批量修改图片大小》,这个宏能帮助我们快速调整成所需图片大小,如下图所示;
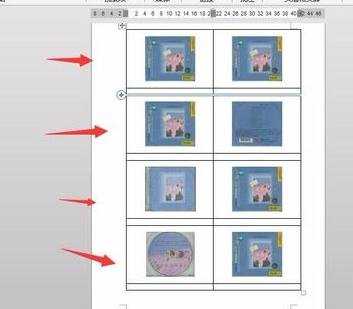
放好图片后,这时我们需要对图片进行编号,即为:图1-2~图1-8,下面我们点击下菜单栏的【引用】;
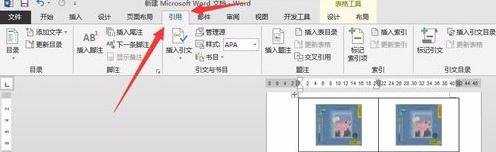
继续点击【插入题注】,即为箭头所指位置,这时会弹出题注对话框,点击【新建标签】;
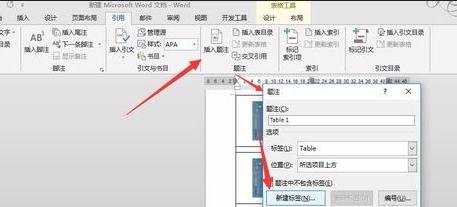
继续弹出对话框,这时我们输入图1- 后面不用加其他的,点击确定后会返回刚才题注对话框,下面我们点击确定后,发现图片下方出现一个图1-1,这时需要将之进行复制粘贴到其他放置图注的位置,如下图所示;
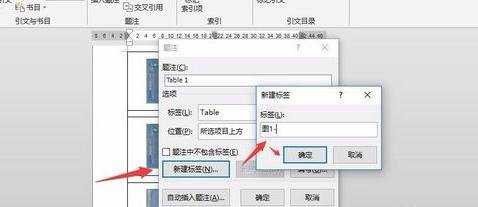
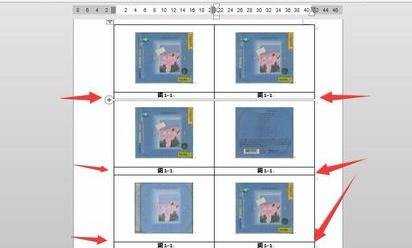
复制完毕后,现在我们全选(Ctrl+A),点击下右键,有个【更新域】,点它,这时你发现所有图片的图注已经自动标注改好了,我们不用一个个去改编号,有时还可能编号编错呢,这个方法既方便又快捷,可以节省我们不少宝贵时间。
