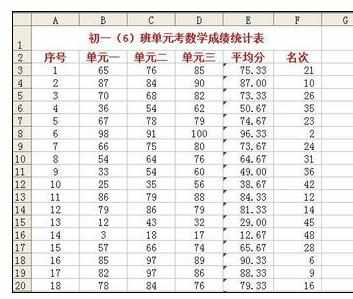Excel中表格数据平均值排序排名次的方法
2017-04-14
相关话题
学生单元考成绩出来后,老师常常需要分析一下他们的分数,求平均分和排名次是两个主要关注项目。本文教你如何求出几次单元考的平均分数,如何对数据进行降幂或升幂排序,如何通过对平均分排序确定出学生成绩的名次。今天,小编就教大家在Excel中表格数据平均值排序排名次的方法。
Excel中表格数据平均值排序排名次的步骤如下:
先把每个学生的平均分求出来。单击E3单元格,单击插入菜单,选择函数,在常用函数中找到求平均数的那个函数,AVERAGE,单击确定。

你已经看到右边括号内多了数字6,所以我们必须更改求平均数的范围,可以直接把A3改成B3,也可以单击椭圆处打开折叠框,选择区域。

用鼠标选中B3到D3的区域,单击下图椭圆处,关闭折叠框。
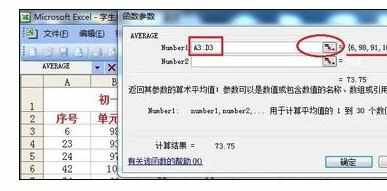
这时,你可以看到,右边括号内只有三个数了,这三个数就是语数英三科成绩,现在就不会把序号也加进去平均了,单击确定。
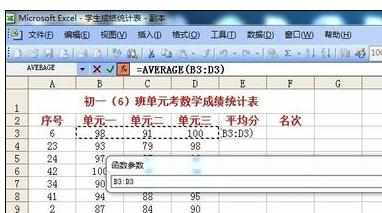
结果,算出了第一个6号同学的平均分。接下来要算出其他人的平均分。我们只要使用填充柄复制公式就能完成。把光标移到E3单元格,用填充柄向下填充,可以算出所有人的平均分。填充柄的用法,请参考其它文献。
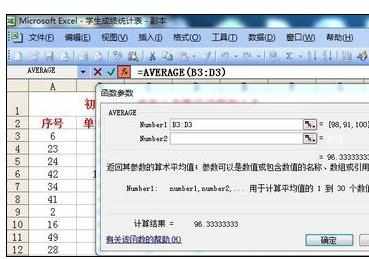
现在将平均分按降幂排序,以便决定名次。单击平均分所在列任意一个单元格,单击工具栏上的降序排序工具。
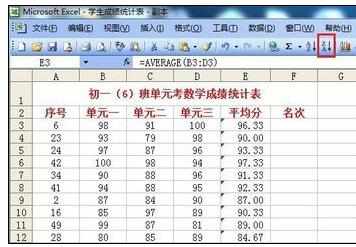
结果,平均分从高到低排列。先在在名次下面第一个单元格输入1,按住ctrl键,用填充柄向下填充名次序列。
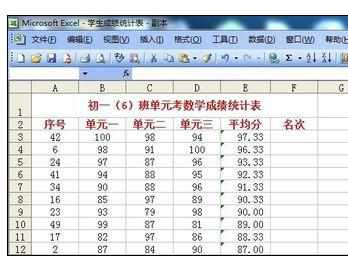
由于学生序号不是从小到大排序,不能按顺序查看。我们把它按序号升幂排序,单击序号列任意一个单元格,单击工具栏升幂排序工具。
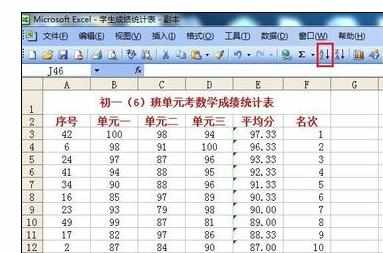
这样,我们就可以按序号看到每个学生的名次了。这一回,我们不仅学会了排序和排名次,而且还学会了求平均值的方法。希望你能亲自操作一遍,体验成功的乐趣。