excel表格中制作复杂斜线表头的教程
2016-12-07
相关话题
Excel中的复杂斜线表头具体该如何制作呢?下面是由小编分享的excel表格中制作复杂斜线表头的教程,以供大家阅读和学习。
excel表格中制作复杂斜线表头的教程:
制作复杂斜线表头步骤1:首先要调整好做斜线的单元格,适当的高度,适当的宽度。在这里强调一下,做斜线的单元格一定要调整到最终的大小,调整后不允许再做调整,要不然会带来文字;斜线的重新调整,会比较麻烦,千万要记住这点。
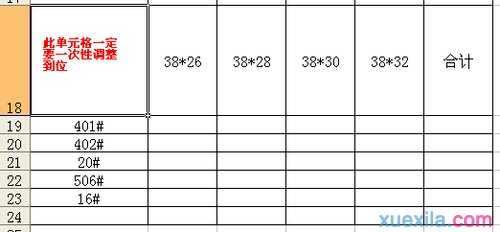
制作复杂斜线表头步骤2:接下来选择“绘图工具”中的“直线”命令。
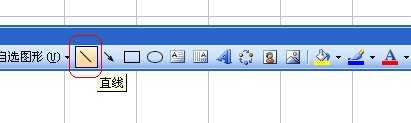
制作复杂斜线表头步骤3:点击完“直线”命令后,空心的十字变成一个加号,移动鼠标到单元格右下角的位置后,点住鼠标拖放到你想要的位置,松开鼠标,第一条斜线就作好了。用同样的方法做出第二条斜线。
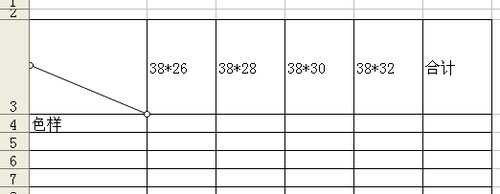
制作复杂斜线表头步骤4:作好斜线后,我们把文字作进去,在“绘图”中点击“文本框”,鼠标变成不规则的十字形状,在单元格内单击左键,输入文字,例如输入色字,选择字号;字体;调整文本框时,把鼠标放到文本框边缘任意一个小圆圈上,鼠标变成双箭头,调到合适的大小。
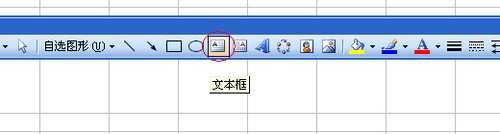
制作复杂斜线表头步骤5:在色字上击右键弹出快捷菜单如图,点击“复制”命令,这时,只需修改文字就行了,也许要问了,为什么要这样做呢?这样作的最大好处,是不用调整后面字的字号字体文本 。这个方法比较快捷。如果不用此方法,每作一个字,都需要调整这三项。
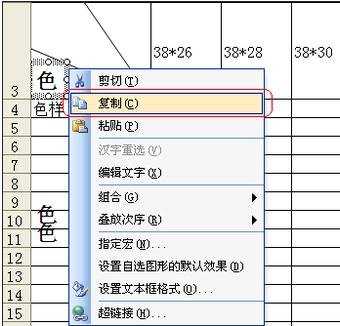
看了excel表格中制作复杂斜线表头的教程还看了:
1.excel表格制作斜线表头的教程
2.怎么在excel2013中制作斜线表头
3.excel2003制作斜线表头的教程
4.如何在Excel中画斜线
5.怎么在excel中制作双斜线表头
6.怎么在excel2010中制作斜线表头
7.excel表格制作表头的教程