ppt添加页码及插入页码不显示的解决方法
2017-05-26
Microsoft Office PowerPoint,是微软公司的演示文稿软件。那么你知道在ppt中如何添加页码及插入页码不显示么?接下来是小编为大家收集的ppt添加页码及插入页码不显示的解决方法,欢迎大家阅读:
ppt添加页码及插入页码不显示的解决方法
1、插入页码
打开Powerpoint幻灯片,点击菜单栏上“插入”-“幻灯片编号”-在“幻灯片”标签下,勾选“幻灯片编号”-“全部应用”;或点击菜单栏上“视图”-“页眉和页脚”-在“幻灯片”标签下,勾选“幻灯片编号”-“全部应用”,即在每张幻灯片右下脚出现页码。

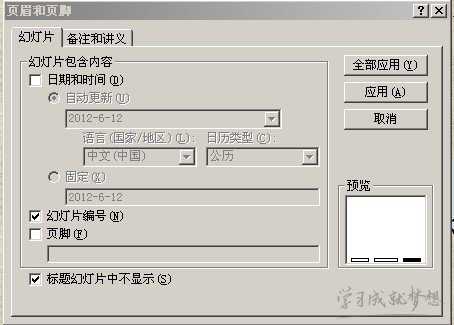
2、怎样在powerpoint中插入页码为0?

在“文件——页面设置——幻灯片编号起始值”设为“0”即可
3、修改页码的位置
(1)点击“视图”-“母板”-“幻灯片母板”。然后把“日期区”、“页脚区”、“数字区”拖到想要的位置即可

4、为什么插入的页码不显示?
(方法一)在左边的幻灯片列表中,右键任意一个幻灯片,选择“背景”,把“忽略母板的背景图形”的钩去掉,全部应用确定即可。

(方法二)针对在母版中,页码被母版中插入的图片给挡住的情况。
如果没有其他干扰,选中图片,右键——“叠放次序”——“置于底层”或者“下移一层”,应该能让页码显示。
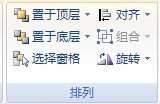
(方法三)针对在母版中也没有显示页码的情况

视图→幻灯片母版→母版板式→页脚
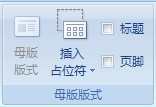
看了“ppt添加页码及插入页码不显示的解决方法”还想看:
1.ppt2013加页码不显示的解决方法
2.ppt如何解决不能添加页码
3.PPT不能添加页码的解决办法
4.ppt添加不了页码如何解决
5.powerpoint无法插入页码怎么办