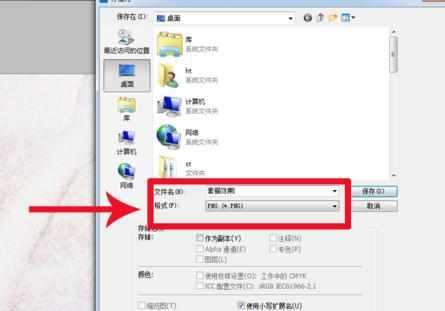ps把照片变成素描步骤
2017-04-21
素描概念在艺术创作中以不可获缺的姿态存在着。很多人都喜欢素描画,而且他们还会运用ps来制作素描。你想知道怎样的吗?今天跟着小编一起学习ps把照片变成素描步骤,希望对你有帮助。
ps把照片变成素描步骤
通过网络下载一张美女图片,启动photoshop cs5执行文件-打开命令,将事先准备好的图片打开。在图层面板上双击背景图层使其变成图层0

执行图像-调整-去色命今将图片去色,变成黑白色,在图层面板上右键单击图层0图层,选择下拉莱单中的复制图层命令,得到一个新图层图层0副本图层。
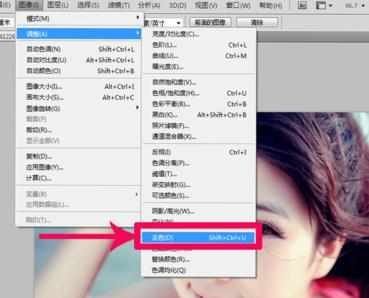
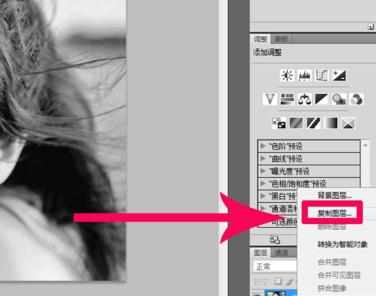
执行图像-调整-反相命令,选中背景副本图层修改其图层属性为线性减淡(添加),使图像变成一个白色完美的图像。
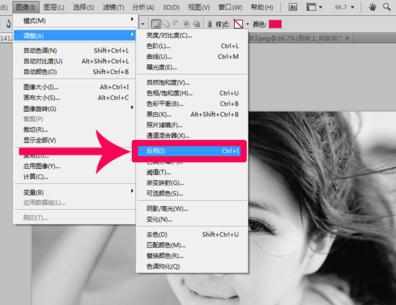
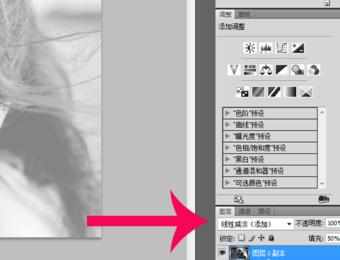
执行滤镜-模糊-高斯模糊命令,设置其半径参数为180.7,这时侯一张完美的铅笔素描效果就初见成效,接下来要进行进一步色彩上的处理。
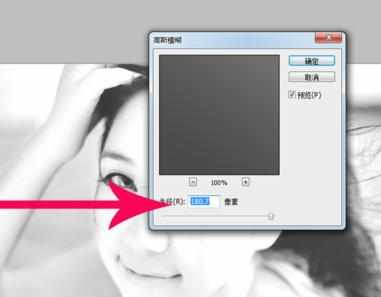
在图层面板上点击创建新的填充或调整图层按钮,从下拉菜单中选择纯色,新建一个纯色彩图层,在拾色器中选择一种颜色,可以根据自已的喜好进行选择。
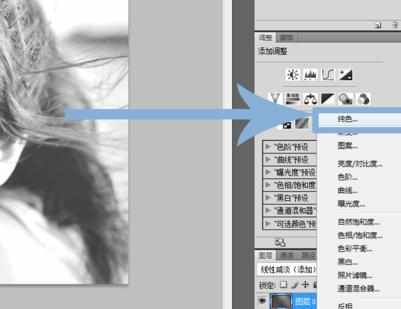
修改该图层的混合模式为颜色,并调整该图层的不透明度为10%,当然也可以根据自己实际情况把不透明度调整到理想效果。
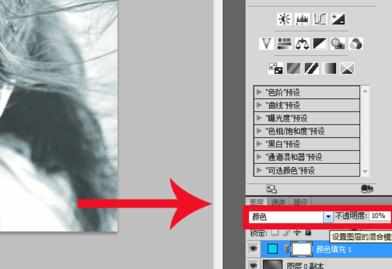
在图层面板上点击创建新的填充或调整图层按钮,在下拉菜单中选择渐变选项,新建一个渐变图层,选择彩虹渐变。
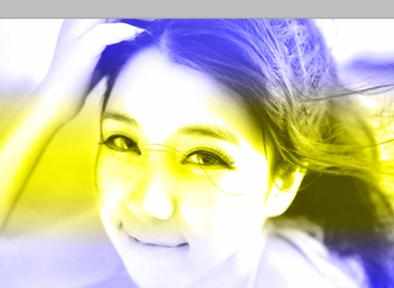
修改渐变图层的混合模式为颜色,选择图层0副本执行滤镜-素描-炭笔命令,设置具体的参数,可以根据实际情况进行参数设置。
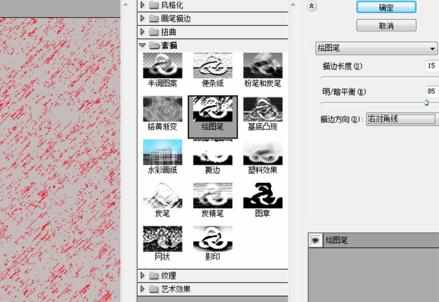
执行滤镜-素描-炭精笔命令,调整具体的参数设置。设置完毕后,可以查看设置效果。
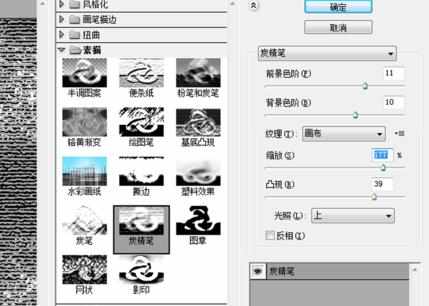
执行图层-拼合图像命令,将所有的图层合并成一个背景图层,执行文件-存储为命令,找一个合适位置,类型设置为psd,名称为素描效果进行保存。