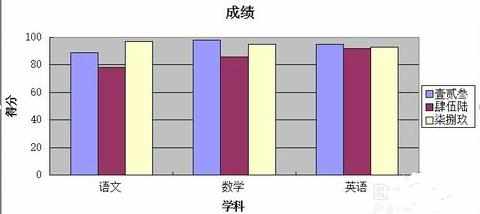wps表格如何制作图表_wps表格怎么做图表
2017-06-18
很多人在使用wps表格的时候,都会录入一些数据参数进去,其实把这些数据制作成图表的形式,会让别人有更直观的感受。下面是小编整理的wps表格制作图表的方法,供您参考。
wps表格制作图表的方法
输入一张成绩表
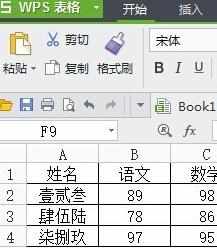
框选这些数据表格(此时选择表格底色变为淡绿色)
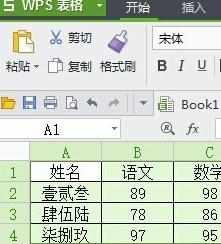
选择“插入”菜单,找到图中红框内所示的的“图表”
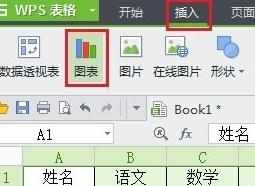
选择你想要的图表样式,点击“下一步”

这里可以选择行或列,选择行是按学科分类,列是按学员分类。选好后点“下一步”

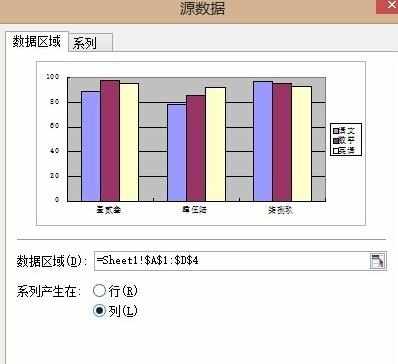
本页是标题标注,在左边分别填上“成绩”、“学科”、“得分”,点“完成”按钮
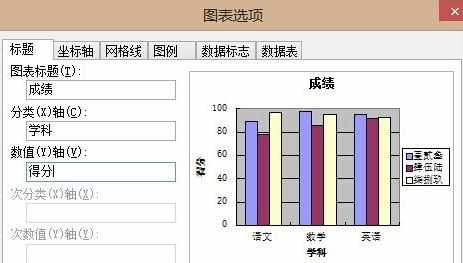
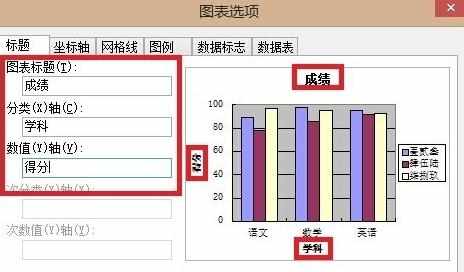
这时图表就已生成,位置可以随便移动到你要放的位置就可以