怎么用文档邮件合并功能
导语:下面小编将与大家分享一下更高级的利用“邮件合并”功能的方法,希望大家能举一反三,制作出符合自己实际需要的效用户果来。怎么用文档邮件合并功能,欢迎大家前来查看相关的步骤教程。
怎么用文档邮件合并功能
用户信息的准备
首先,我们需要利用Excel将制作名片所需要的信息以二维表格的形式全部输入其中。为了讲解的需要,小编制作了如图所示的原始用户信息统计表:
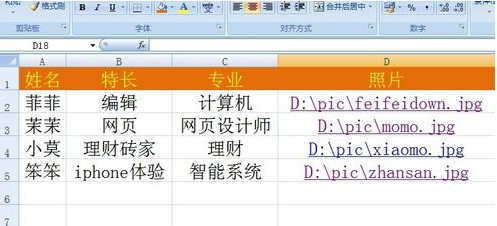
创建一个新Word文档,然后设计名片的版面,其中一种效果如图:

切换至“邮件”功能区,点击“开始邮件合并”下拉列表,从中选择“信函”项。
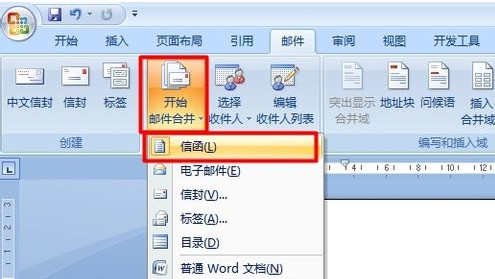
点击“选择收件人”下拉列表,从中选择“使用现有列表”项。
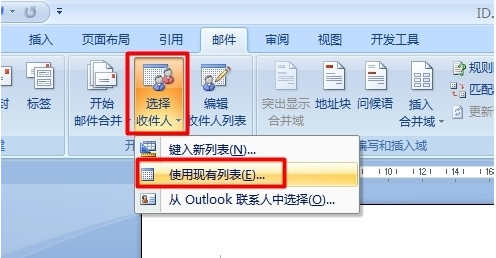
选择之前创建的用户信息表导入,并在弹出的窗口中选择数据所在“工作表”,并点击“确定”按钮。
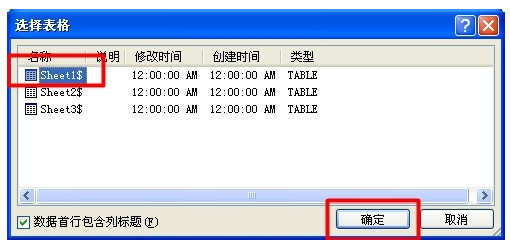
然后选中要替换的词或将光标放置在放置信息的位置,点击“插入合并域”按钮,并从中选择相关的标题进行替换或插入。
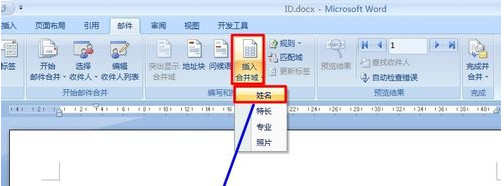
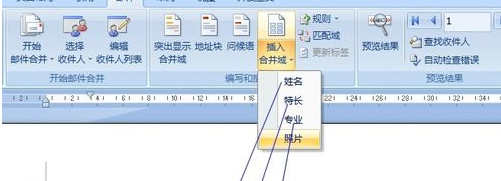
接下来就是图片部分的插入操作:删除图片,将光标放置在图片位置,切换至“插入”功能区,点击“文档部件”下拉列表,从中选择“域”项。
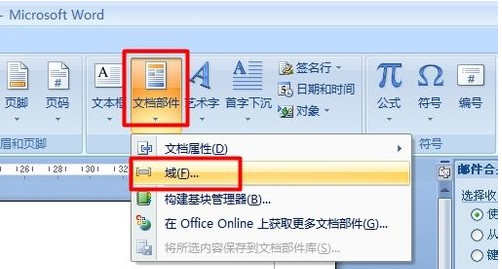
在打开的“域”窗口中,选择“IncludePicture”项,勾选“水平大小”和“垂直大小”项,点击“确定”按钮。
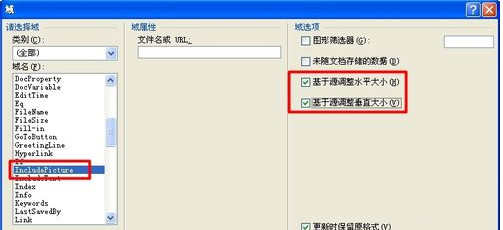
按键盘上的“Alt+F9”进入域代码模式,然后在“IncludePicture”后面输入双引号,然后点击“插入合并域”->“照片”项。最后再次按“Alt+F9”返回正常模式。
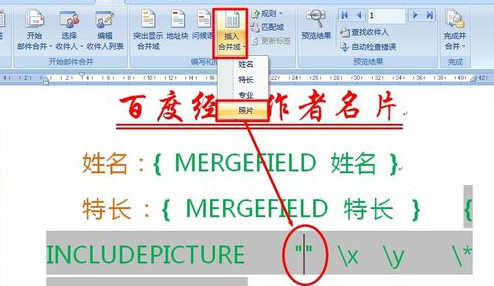
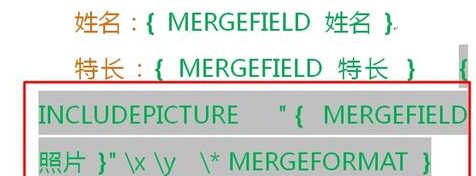
最后点击“完成并合并”->“编辑单个文档”项,并在弹出的窗口中选择“全部”并点击“确定”即可完成批量名片制作过程。
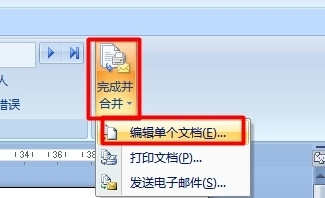
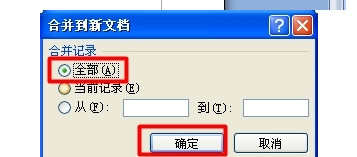
文档相关文章:
1.文档如何自动显示合计
2.文档表格如何自动排序
3.如何将文档分类汇总
4.文档删除分节符的方法
5.解决HP打印机文档被挂起
6.在文档中导入CAD图的技巧
7.在文档中修改字符间距的技巧
8.用文档制作海报的方法
9.文档如何添加页码
10.文档如何制作自动编号公式
11.怎么用文档邮件合并功能
12.文档插入Visio流程图的方法
13.word文档中插入Visio流程图的技巧
14.如何在word文档生成目录