photoshop制作芒果的教程
2016-12-30
芒果细节部分较少,制作过程也比较简单。先找一幅较为完好的芒果实物图作为参考,然后找出暗部及高光部分,再慢慢渲染即可。下面是小编为大家整理的photoshop制作芒果的教程,仅供大家参考~
photoshop制作芒果的教程如下:
最终效果
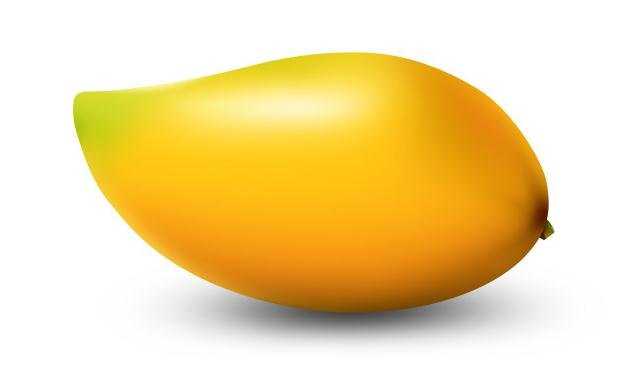
1、新建一个800 * 600像素的文件,背景选择白色。确定后新建一个组,用钢笔工具把芒果的轮廓勾出来,转为选区后给组添加图层蒙版,如下图。
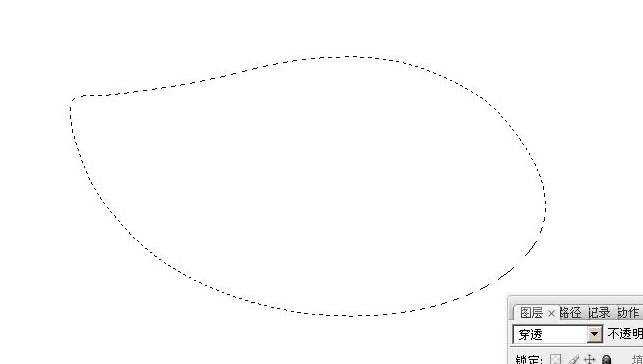
<图1>
2、在组里新建一个图层,填充橙黄色:#FFCD19作为底色,如下图。
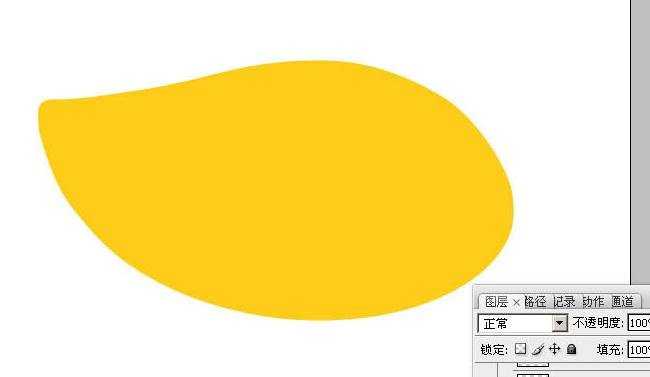
<图2>
3、由左侧开始制作,用钢笔勾出左侧顶部的绿色区域,羽化15个像素后填充绿色:#ADCE12,局部需要用加深工具稍微加深一点,效果如下图。
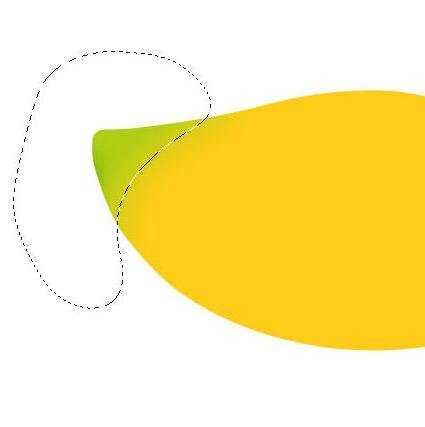
<图3>
4、新建一个图层,用画笔工具把下图选区位置涂上一点黄绿色,增强颜色过渡。
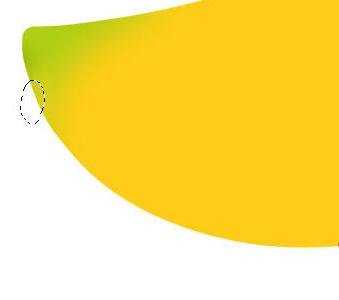
<图4>
5、新建一个图层,用钢笔勾出顶部的高光选区,羽化20个像素后填充淡黄色:#FFE74B,不透明度改为:60%,效果如下图。
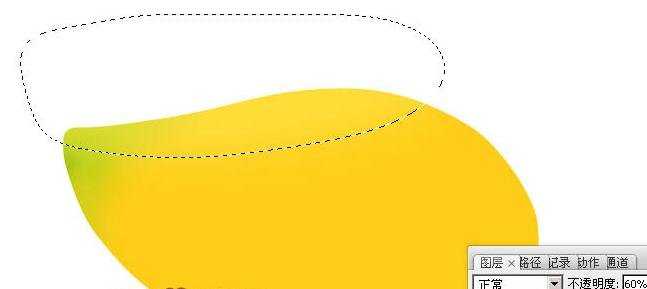
<图5>
6、新建一个图层,用钢笔勾出底部的暗部选区,羽化50个像素后填充橙黄色:#FEB313,如下图。
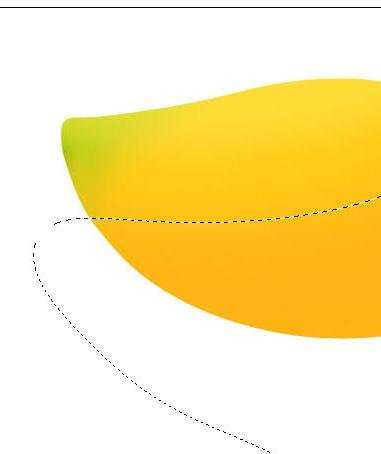
<图6>
7、新建一个图层,用钢笔勾出比上一步稍小的选区,羽化35个像素后填充橙红色:#EC8712,如下图。
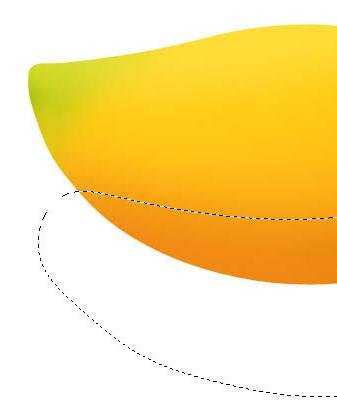
<图7>
8、新建一个图层,用钢笔勾出最底部的暗部选区,羽化15个像素后填充黄褐色:#643B00,取消选区后添加图层蒙版,用黑色画笔把边缘过渡部分涂自然,效果如下图。
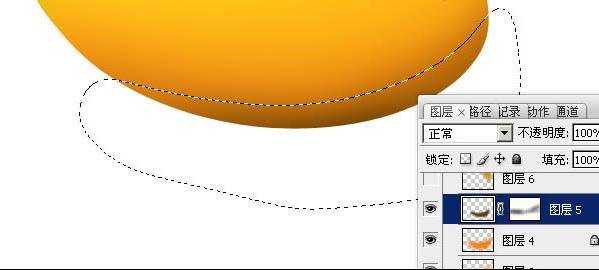
<图8>
9、新建一个图层,用钢笔勾出右上角部分的暗部选区,羽化15个像素后填充稍淡的黄褐色:#D58E00,如下图。
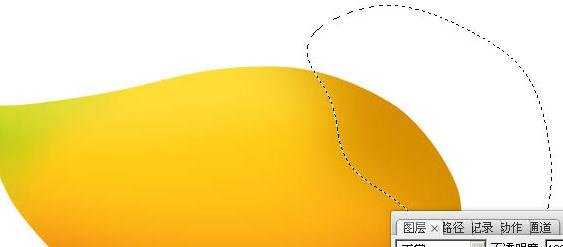
<图9>
10、新建一个图层,用钢笔勾出右侧暗部选区,羽化10个像素后填充黄褐色:#894F05,如下图。
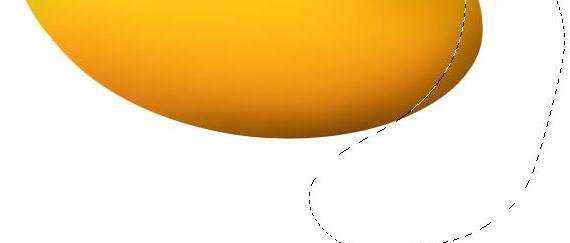
<图10>